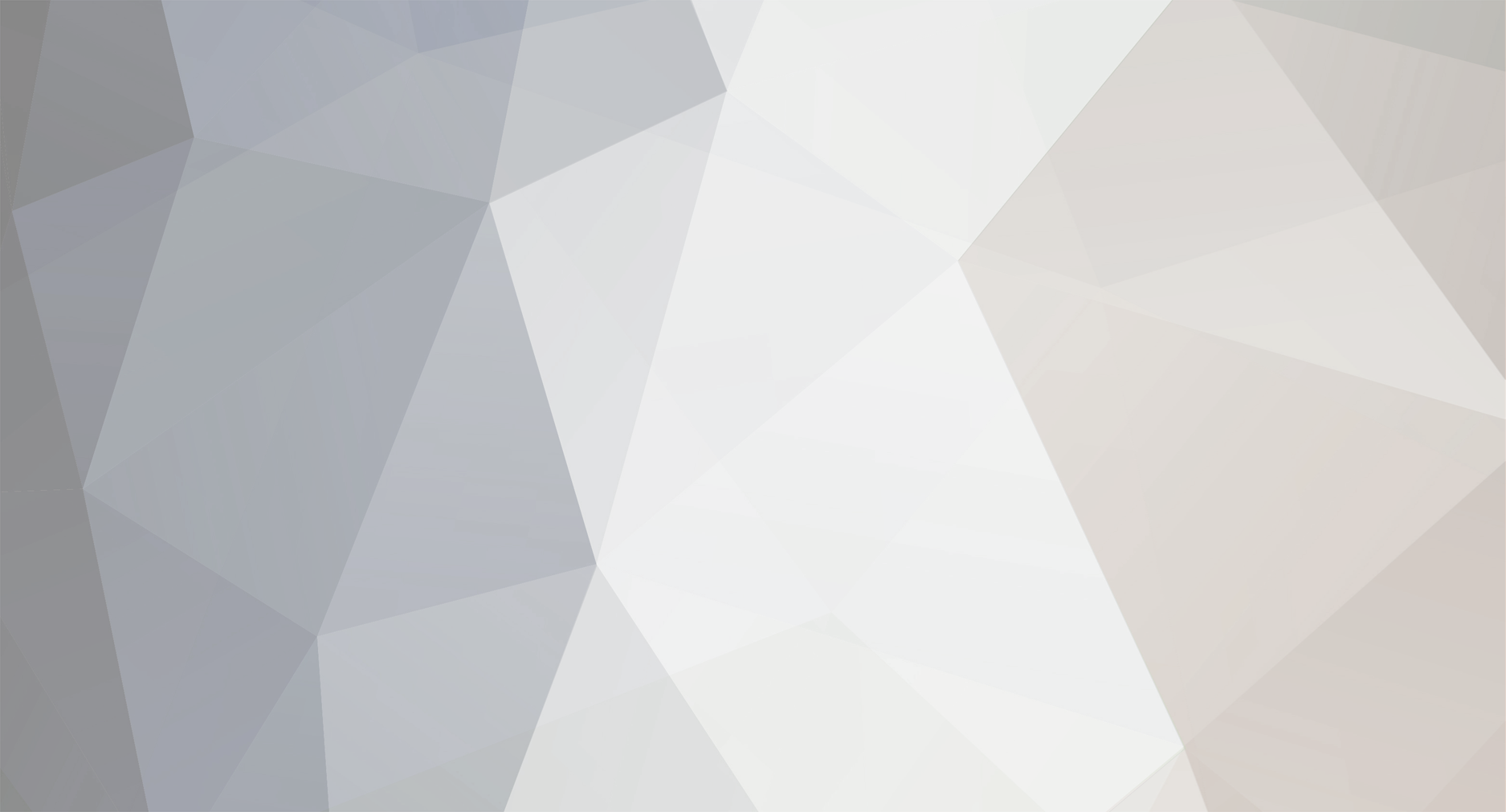-
Posts
483 -
Joined
-
Last visited
Content Type
Profiles
Forums
Developer Articles
KSP2 Release Notes
Bug Reports
Everything posted by Trueborn
-
How much of that information is FAR specific (I don't use it). I mean, I know I could crunch out a mach number pretty easily, and Angle of Attack isn't even too hard, but I don't know when FAR would consider you stalled. The burn lights were my first attempt at rough time to AP and PE information. I am currently working on an orbital node gauge that will display time until a burn, burn time, delta V, etc. I'm hoping that would cover most people's needs. The orbital gauge is a bit full for two more time readouts.
-
@tabu_niw: I had considered something like that, but for now I think I've decided to just leave it as is. In general I think they're imprecise enough not to warrant any additional noise, but if there are more requests for that I might consider it. Second, there is a new beta release out here that covers a couple of the last requests.
-

SteamGauges Beta release 1.6.1b [27 Dec]
Trueborn replied to Trueborn's topic in KSP1 Mod Development
New beta release! After some feedback from the wider v1.0 release, v1.1b is now available here. Changes are mostly cosmetic, but hopefully make the gauges more usable. First, the larger, square bezels can now be toggled on or off from the main menu. Second, the main and advanced settings menu should now scale themselves better to fit all information. Please let me know if you don't see the "Close" button at the bottom of the advanced settings window. Finally, each gauge now displays its current scale value below the scale slider, so you can set them to approximately the same scale (please note, you can't change the value in the text box, it is read only). -
Thanks Khaos. mushroomman: I'll see if I can come up with something that looks good. Also, I haven't looked into maneuver nodes at all, so I'm not sure how quickly I could put it together.
-
Shouldn't be to hard. I would expect them in the next release. @Devo: Its out. http://kerbalspaceprogram.com/steamgauges/
-
You can scale each gauge individually from the advanced settings window. They are all around 50% in this screen shot, and can go down to 12.5% (which is pretty much unreadable) and up to 100%, which is huge.
-
SteamGauges V1.7.2 Download from Curse Alt Download Toolbar Download - REQUIRED Alt Download Tired of all of those compact, precise, and easily interpretable digital readouts cluttering up your orbital maneuvers? Do you look back to days when needles arced gracefully across illegible numbers with irregularly spaced dividing lines? Then SteamGauges is the plugin for you! Bringing a variety of of instruments to a space program near you. Please note, SteamGauges requires Blizzy's Toolbar plugin, which you can download here. SteamGauges is a plugin for KSP that adds a number of og-style gauges based mostly around aircraft instrumentation. Simply drop the SteamGauges folder into your GameData directory, and then click the gauge icon to bring up a menu of available gauges. Toggle on or off the gauges you want, then close the menu again. All the gauges are draggable, and remember their positions. Please note, as this is a plugin and not a part-based mod, all settings are global and not vehicle specific. Changelog Version 1.7.2 Compatible with KSP 1.0.4 Fixes Nav Gauge distance errors on bodies other than Kerbin. Version 1.7.0 Compatible with KSP 1.0.2 Adds the Temperature gauge. Version 1.6.0 Compatible with KSP 0.90 Version 1.5.7 Compatible with KSP 0.25. Version 1.5.6 Added new high contrast mode for central speed/altitude data and a new vertical speed gauge to the right of the altitude tape on the HUD. New toolbar release w/license information. Version 1.5.4 Changed compatibility string for 0.24.1 and Toolbar 1.7.5. Version 1.5.3 Changed compatibility string for 0.24.1 and Toolbar 1.7.5. Version 1.5.2 Now compiled with the 0.24x64 DLLs. It also includes the latest versions of compatibility checker and toolbar. Version 1.5.1 Now compiled with the 0.23.5 DLLs, this version now correctly gets information from the new engines, so your first stages will now display TWR and calculate maneuver nodes again. Toolbar is [I]not[/I] included in this download, but is still required. Version 1.5.0 The new, round, radar altimeter is here! The major change to the RA is that it now fits in with the rest of the gauges in size and aesthetics. The behavior is the same except for the following changes: - Maximum altitude is now 5,000m. - Auto-Stop will now stop a burn if the vessel begins to climb. - The gauge no longer displays time to impact. - The gauge no longer displays the Green/Yellow/Red proximity lights. The Orbital Gauge can once again display orbital period. Just click on the button below the time readout. There are also a few minor changes throughout, courtesy of a.g. Toolbar 1.7.0 is included in this download. Version 1.4.2 The threshold for displaying Mach number and G's on the HUD and Air gauge is now editable in the config file. Look for the HUDminMach, AirMinMach and HUDminG keys. The default key combo to toggle the HUD is now LeftAlt+H, still editable through the config file. Toolbar 1.5.0 is included Version 1.4.1 The threshold for displaying Mach number and G's on the HUD is now editable in the config file. Look for the HUDminMach and HUDminG keys. Each gauge can be totally disabled via the config file. Look for the EnableXXXGauge keys, and set to 0 for any gauge you don't want to use. When the node gauge is armed to burn, 5 seconds prior the time warp is set to 1. This won't replace alarm clock, but it might help at up to 10x or so. Bug Fix: The HUD can be turned off again. And toolbar 1.4.5 is included. Version 1.4 New Gauge! The Air gauge displays airspeed, mach, AoA, terminal velocity, and intake efficiency. The radar altimeter and node gauge both support limited automation in the form of automatic burn start and stop. The HUD and fuel gauge now display jetpack fuel when controlling a Kerbal in EVA. FAR is supported (but not required) in the Air gauge. There is now an option to toggle all gauges via toolbar buttons. You can change this setting in the settings menu. Toolbar 1.4.4 is included in this download. Version 1.3.4 0.23 Compatibility Orbital Gauge now displays time to Ap/Pe and Ascending/Descending node, and can display negative Pe values (toggle through the advanced menu). Toolbar 1.2.0 is included in this download. Version 1.3.3 Includes Toolbar 1.1.0 and fixes a bug where the main window status was not being saved. Version 1.3.2 Now compatible with Blizzy's Toolbar! Version 1.3.1 Fixed a bug that had the electrical gauge spamming the console. Version 1.3 Stable release with several HUD updates and various bug fixes. The HUD now displays current Mach number in atmosphere. The HUD will now display a warning when total fuel, monopropellant, or electrical charge is below 10% of max value. The HUD will now display a warning when intake air is running low. Depending on how many intakes you have, this should give you a few seconds of warning to descend or throttle back to prevent a flameout. The HUD will now display a warning when an engine is over 85% of its maximum temperature. The Electric Gauge now correctly reports large draws, instead of showing a charge. The gauge has also been re-scaled to show small draws or charges better. Mouse input is now available through the HUD. Just click into the center of the HUD to fine tune your vessel's trajectory. The HUD will not display in career mode until "Electronics" is researched. All other gauges are available at the beginning. The HUD throttle gauge only appears when the throttle is above 0%. And many more! Version 1.21 Updates: Updated for KSP 0.21 Version 1.1 Updates: New Gauge! The Maneuver Node Gauge is here to help you conduct all your burns in style. The displays in the GUI should now resize better and look a little cleaner overall. Gauges in V1.5 Temperature Gauge: - The Temperature gauge displays the temperature of the hottest part on the current vessel with a needle and numeric readout. Additionally, it displays the percentage of ablative material remaining. Air Gauge: - The Air Gauge is here to aid all your atmospheric flights! It features a radial airspeed gauge that can display either True airspeed (KSP’s native mode) or Equivalent airspeed. Equivalent airspeed is uncorrected for altitude and mach, and so it will always be lower than TAS. The EAS/TAS button toggles between the two modes. Around this airspeed indicator you will see three needles. The orange pointer is your current airspeed. The red and white “barber poll†indicates the current terminal velocity, and the blue arrow is the speed of sound. - In the top center of the gauge is your current mach number, accurate to two decimal places. - Below that is an Angle of Attack readout, and a stall warning indicator. It will display pitch AoA from 99.9 to -9.9 degrees. The red stall light illuminates when AoA goes above a user specified value (default is 25). - At the bottom of the gauge is an air intake readout. The green arc means you have 200-500% more air than is required by your engines. The yellow arc is 100% to 200%, and the red arc is less air than needed. Try to keep the needle in the yellow or higher. Radar Altimeter: - This radar altimeter displays the active vehicle's current height above the terrain in meters, on a variable scale from 20,000 down to 0 - There is a tri-color indicator light that illuminates (while descending) green, then yellow, then red. - There are switches at the top and bottom of the gauge to allow for automatic start of a suicide burn, and automatic termination when reaching the surface. – There is a Time To Impact countdown at the bottom of the gauge. This is only functional on airless worlds. Magnetic Compass: - This compass is just that: a compass. It displays your heading in degrees. Fuel Gauge: - This dual purpose gauge displays the remaining rocket fuel (not oxidizer) remaining as a percentage of total fuel carried on board, as well as the amount of monopropellant remaining. - There is a two color indicator light for both gauges. It turns yellow when the quantity is below 25%, and red when below 1%. Electrical Gauge: - Displays current battery charge as a percent, as well as draw or charge. Unlike the stock UI gauge, negative values show usage, and positive values show charge. Orbital Gauge: - This display has everything you need to get to orbit! - Digital readouts of Apoapsis, Periapsis, and time to next Ap/Pe or node (HHH:MM:SS) - There are 4-color lights next to the AP and PE indicators. They are normally off, but illuminate under the following conditions: * AP Red = Apoapsis below atmosphere * AP Yellow = Vessel is on an escape trajectory from current SOI * AP Green = Apoapsis is above to 20% above the atmosphere * AP Blue = Apoapsis and Periapsis are within 1% of each other * PE Red = Periapsis is below ground level * PE Yellow = Periapsis is below the top of the atmosphere * PE Green = Periapsis is above to 20% above the atmosphere * PE Blue = Periapsis and Apoapsis are within 1% of each other - There are two green "B" lights next to the AP/PE readouts. These indicate the optimal burn window for that node. - og inclination gauge Rendezvous Gauge: - This is a stack of three gauges in one! It is intended for vessel rendezvous rather than planetary rendezvous, although many of the elements will still be accurate. - The left gauge displays the target vessel's Apoapsis, Periapsis, Period, and the active vessel's relative inclination. - The center gauge displays relative velocity in meters per second. The cross represents horizontal and vertical drift, while the number in the upper left corner is forward motion. - The right gauge displays target distance, the closest approach in the next orbit, and how long until that approach will occur. - The distance indicator has a tri-color, normally dark light that illuminates when: * Green = Target is within 1km * Yellow = Target is within 100m * Red = Target is within 10m Maneuver Node Gauge: - Displays information about the current (first) maneuver node for the active vessel. - Total Delta V for the burn is displayed at the top - Time until the burn should begin is displayed second - Remaining burn time is displayed at the bottom - The percent of the burn remaining is displayed by the orange needle along the right side of the gauge - The current throttle setting is displayed by the blue needle along the right side of the gauge - There are two buttons to control automatic start and stop of scheduled burns. HUD Gauge – Not really a gauge, the HUD displays a lot of information in an easy to interpret digital display. Pretty much the opposite of the rest of the gauges here. - The center of the HUD is dominated by the pitch ladder which shows vessel pitch and (in chase/IVA) roll against the horizon. Each 10 degree line is labeled, while the 5 degree lines are not. – At the top of the pitch ladder is a bank indicator for times when the horizon is not a valid reference. The top arrow is “Upâ€Â, and the bottom arrow is where the top of your craft is pointing. Line them up to be level, and bank to move the arrow in the direction you want it to move (If it is left of center, roll right to center it). There are marker lines at 10, 30, 45, 60, 90, 120, 150, and 180 degrees. – To the left of the pitch ladder is an air speed tape (surface velocity). Below this is a groundspeed readout. – To the right of the pitch ladder is an altitude tape. Below this is radar altitude. – At the bottom of the gauge is a compass card. – Around the outside of the tapes are additional readouts like Ap, Pe, throttle, etc. – TTAp/TTPe are the time to Apoapsis and Periapsis – Incl is inclination. – TD is target distance, TAp/TPe are target Apoapsis/Periapsis, TAlt is target altitude. – RVel is relative velocity. The last digit is 1/10th of a m/s, but I think the . is misplaced. – CAppr is closest approach, and TTCA is time until closest approach. RIncl is relative inclination. – Delta V and DeltaVRem are self explanatory. BurnT is burn time, and TTBurn is time to burn. - The HUD will also display GPWS warnings (Ground Proximity Warning System), which will try to help you not crash into the ground. It is based on FAA systems, so will probably need more tuning for use in KSP, and is almost entirely inappropriate for vertical landings. It can be disabled through the advanced settings menu. The opacity of all gauges can be adjusted using the slider in the main menu. Advanced Settings Menu The Advanced Settings menu allows users to fine tune the gauges to their liking. Each gauge has a Scale slider that can increase or decrease the size of the gauge. Several gauges have additional options: Radar Altimeter: * Green Light - Below this altitude and above the Yellow Light altitude, the green light illuminates. * Yellow Light - Below this altitude and above the Red Light altitude, the yellow light illuminates. * Red Light - Below this altitude, the red light illuminates. Fuel Gauge: * Fuel Lights R, Y, G - The red, yellow, and green lights on the fuel gauge light up below these values. * Mono Lights R, Y, G - The red, yellow, and green lights on the mono propellant gauge light up below these values. Orbital Gauge: * Safe Altitude - The green light illuminates from the top of the atmosphere up to this altitude above the atmosphere. For Kerbin, a value of 1.2 means the green light is on from 70,000m to 84,000m. * Circularization Threshold - The AP and PE lights illuminate blue when they are within this percent of each other. * Burn Window - The burn lights illuminate this many seconds before and after the associated node. Rendezvous Gauge: * Distance Lights R,Y,G - The red, yellow, and green lights illuminate as the target closes past the given distances. Maneuver Node Gauge: * Throttle Delay: Additional burn time (in seconds) due to delay in throttling up the engines to 100%. Default value is 2 seconds. When enabled, mouse input can be done by dragging the mouse over the center area of the HUD. Window positions obviously must be locked, otherwise it will move the HUD window instead. Input can be toggled between Rocket or Plane modes affecting either Pitch/Yaw or Pitch/Roll. Mouse Input: • Enabling mouse input adds a minimized mode to the HUD where only a center mark is visible until mouse is pressed down on it to activate input and more elements appear. This mode is available even where full HUD is not accessible because of career limitations or being in Map mode etc, and the hud toggle button also cycles through it. • Input is calculated from the distance between the mouse cursor and the center mark of the HUD. There is a sizeable dead zone (the center is indicated by a cross like mark) and the input curve is slightly nonlinear to enable more precision near zero. • When SAS is active, mouse input adjusts the orientation it tries to keep instead of directly appyling input. This target orientation is made visible by an additional mark. • Holding right Ctrl when pressing the mouse down temporarily inverts the Plane/Rocket switch until the mouse is released. • Holding the modifier key (left Alt or right Shift depending on OS) when releasing the mouse adds the current input to trim instead of simply resetting to zero. Toolbar Notes: SteamGauges is now compatible with Blizzy's Toolbar. This mod and any others using this toolbar will automatically be added to a movable, resizable toolbar. It should help reduce mod clutter. Please encourage your favorite mod authors to get on board! Source Code This work is licensed under a Creative Commons Attribution-NonCommercial-ShareAlike 3.0 Unported License.
-

SteamGauges Beta release 1.6.1b [27 Dec]
Trueborn replied to Trueborn's topic in KSP1 Mod Development
Yes, there is. You should just be able to grab the small, outer border of the button and move it that way. That's another planned change for the final release though. I want to make it work more like Kerbal Alarm Clock, where the whole thing is clickable and dragable. -

SteamGauges Beta release 1.6.1b [27 Dec]
Trueborn replied to Trueborn's topic in KSP1 Mod Development
New release! Version 0.4b is now available for download. The major change is in the textures. They are all now twice the original resolution, so when scaled up should be nice and sharp. There are numerous other changes including: * Totally new Rader Altimeter textures, should fit in better with the rest. * AP/PE Burn Window on the orbital gauge. During the user defined (30 second default) window before and after Apoapsis/Periapsis, a green "B" will illuminate next to the appropriate window. You should be able to circularize an orbit from launch just by referencing the orbital gauge. * When orbiting worlds without an atmosphere, the orbital gauge should now give correct red, yellow, and green lights based on that body's maximum terrain elevation. *And many bug fixes. I plan on this being the last beta release, after which the mod will be set loose on the spaceport. So again, any bugs or glitches that anyone finds would be appreciated. Thanks, and enjoy. -
I think the title is pretty self explanatory. I'm trying to find the maximum terrain elevation on (airless) planets and moons, in-game. I know I could just check the object's name and compare against the altitudes off the wiki, but I was hoping to avoid hard-coding the information. Any insights? Thanks.
-

SteamGauges Beta release 1.6.1b [27 Dec]
Trueborn replied to Trueborn's topic in KSP1 Mod Development
@Dragon01: I'm not really much of a modeler, so I probably won't be straying into 3d versions of these gauges. That being said, with their scalability you should be able to use them in your favorite IVA pretty easily as-is. @KhaosCorp: I'm done doubling the base resolution of the textures, but I have to update some hard-coded numbers before I release them. I'll take a look at lower graphics settings, though. What specifically was causing them to be unreadable? Were they blurring at lower resolutions, or some other global setting? Thanks everyone for the suggestions and encouragement. Let me know if there is a readout you are really missing and I'll see if I can fit it in. -

SteamGauges Beta release 1.6.1b [27 Dec]
Trueborn replied to Trueborn's topic in KSP1 Mod Development
Alright, I have a new beta release up and available for download here. I'll be editing the main post as well, but here are the major updates: * Advanced Settings menu now available. This allows users to scale individual gauges down to 25% and up to 200% of the original size. Additionally, there are settings for individual gauges. * A global transparency slider has been added to the main menu. I'm not really pleased with it because of the way it is exposing the texture layers, but I've left it in for now. I'll be working on improving the layering (along with higher res textures) in a future release. * The radar altimeter now has a simple tri-color light that (when descending) goes from green to yellow to red. Plan going forward: Increase texture resolution, and improve transparency. Use maximum terrain values for worlds w/out atmospheres. Replace Radar Altimeter textures to fit in with the rest of the gauges. -
Version 1.6.1b release is now available! Blizzy's Toolbar included Beta Changes: This version fixes an issue with the node gauge and the new building upgrade mechanics. Also, I have added a navigation gauge. Currently, the nav gauge only appears when a waypoint is selected via the KSP map. There are four main components. The first is the rotating compass card in the middle of the gauge. It rotates so that the active vessel's current heading is always at the top of the gauge. The yellow needle is a bearing pointer that will point towards the active waypoint. To head towards the waypoint, just move the needle to the top of the gauge. In the upper left corner is a block labeled "DME" (distance measuring equipment) that gives the distance to the active waypoint in km. And in the bottom left is a time block labeled "ETE" (estimated time enroute), which gives you the time it would take to reach the active waypoint if you moved directly there at your current ground speed. Tired of all of those compact, precise, and easily interpretable digital readouts cluttering up your orbital maneuvers? Do you look back to days when needles arced gracefully accross illegible numbers with irregularly spaced dividing lines? Then SteamGauges is the plugin for you! Bringing a variety of analog instruments to a space program near you. SteamGauges is a plugin for KSP that adds a number of analog-style gauges based mostly around aircraft instrumentation. Simply drop the SteamGauges folder into your GameData directory, and then click the gauge icon to bring up a menu of available gauges. Toggle on or off the gauges you want, then close the menu again. All the gauges are draggable, and remember their positions. Please note, as this is a plugin and not a part-based mod, it is global and not vehicle specific. Gauges in V1.6 Air Gauge The outer ring displays calibrated airspeed in hundreds of meters per second. Note that CAS is pressure dependent, and will decrease with altitude. The HUD can be toggled between CAS and TAS (KSP's reported surface velocity). The current Mach number is displayed at the top of the inner gauge. Bellow that is the current Angle of Attack. Based on the critical AoA (default 25, editable in the settings window), the STALL warning will illuminate. At the bottom of the gauge is the air intake efficiency. The green portion of the gauge is 200% to 600% of the current required amount of intake air. The yellow portion is 100% to 200%, and the red portion is below 100%. If the needle falls into the red, expect an engine flameout is immanent. This gauge is only active in atmosphere, and is probably only meaningful in Kerbin's atmosphere. Radar Altimeter: - This radar altimeter displays the active vehicle's current height above the terrain in meters, on a variable scale from 5,000 down to 0 - The red needle displays the minimum altitude for a suicide burn on airless worlds. - The two buttons allow for automatic start and stop of suicide burns on airless worlds. Magnetic Compass: - This compass is just that: a compass. It displays your heading in degrees. Fuel Gauge: - This dual purpose gauge displays the remaining rocket fuel (not oxidizer) remaining as a percentage of total fuel carried on board, as well as the amount of monopropellant remaining. - There is a two color indicator light for both gauges. It turns yellow when the quantity is below 25%, and red when below 1%. - If people are interested, I might add a toggle switch for total/stage fuel, and possible an oxidizer needle that would be drawn on the same scale as the fuel needle. Electrical Gauge: - Displays current battery charge as a percent, as well as draw or charge. Unlike the stock UI gauge, negative values are showing usage, and positive values show charge. Orbital Gauge: - This display has everything you need to get to orbit! - Digital readouts of Apoapsis, Periapsis, and orbital period (HHH:MM:SS) - There are 4-color lights next to the AP and PE indicators. They are normally off, but illuminate under the following conditions: * AP Red = Apoapsis below atmosphere * AP Yellow = Vessel is on an escape trajectory from current SOI * AP Green = Apoapsis is above to 20% above the atmosphere * AP Blue = Apoapsis and Periapsis are within 1% of each other * PE Red = Periapsis is below ground level * PE Yellow = Periapsis is below the top of the atmosphere * PE Green = Periapsis is above to 20% above the atmosphere * PE Blue = Periapsis and Apoapsis are within 1% of each other - There are two green "B" lights next to the AP/PE readouts. These indicate the optimal burn window for that node. - Analog inclination gauge (KSP only gives positive inclination values, so the bottom half of the gauge isn't used) Rendezvous Gauge: - This is a stack of three gauges in one! It is intended for vessel rendesvous rather than planetary rendesvous, although many of the elements will still be accurate. - The left gauge displays the target vessel's Apoapsis, Periapsis, Period, and the active vessel's relative inclination. - The center gauge displays relative velocity in meters per second. The cross represents horizontal and vertical drift, while the number in the upper left corner is forward motion. - The right gauge displays target distance, the approximate closest approach in the next orbit, and how long until that approach will occur. - The distance indicator has a tri-color, normally dark light that illuminates when: * Green = Target is within 1km * Yellow = Target is within 100m * Red = Target is within 10m - I am still looking for additional useful information to display in the right gauge. HUD - This is a Heads Up Display, which is the exact opposite of a steam gauge. It displays lots of precise information in a small-ish space. - The HUD can be toggled on or off by pressing the 'H' key. - The center of the HUD is dominated by the pitch ladder which shows vessel pitch and (in chase/IVA) roll against the horizon. Each 10 degree line is labeled, while the 5 degree lines are not. - Within the pitch ladder you will see a flight path vector like the NavBall. If you have a target selected, it will be indicated by a box. A maneuver node is indicated by a diamond. The opposite direction for all indicators is marked with an 'X' through the symbol. - At the top of the pitch ladder is a bank indicator for times when the horizon is not a valid reference. The top arrow is "Up", and the bottom arrow is where the top of your craft is pointing. Line them up to be level, and bank to move the arrow in the direction you want it to move (If it is left of center, roll right to center it). There are marker lines at 10, 30, 45, 60, 90, 120, 150, and 180 degrees. - To the left of the pitch ladder is an air speed tape (surface velocity). Below this is a groundspeed readout. - To the right of the pitch ladder is an altitude tape. Below this is radar altitude. - At the bottom of the gauge is a compass card. - Around the outside of the tapes are additional readouts like Ap, Pe, throttle, etc. - TTAp/TTPe are the time to Apoapsis and Periapsis - Incl is inclination. - TD is target distance, TAp/TPe are target Apoapsis/Periapsis, TAlt is target altitude. - RVel is relative velocity. The last digit is 1/10th of a m/s, but I think the . is misplaced. - CAppr is closest approach, and TTCA is time until closest approach. RIncl is relative inclination. - Delta V and DeltaVRem are self explanatory. BurnT is burn time, and TTBurn is time to burn. - Warnings are displayed on the HUD when electrical charge, monopropellant, or total fuel falls below 5% of vessel maximum. Advanced Settings Menu The Advanced Settings menu allows users to fine tune the gauges to their liking. Each gauge has a Scale slider that can increase or decrease the size of the gauge. Several gauges have additional options: Radar Altimeter: * Green Light - Below this altitude and above the Yellow Light altitude, the green light illuminates. * Yellow Light - Below this altitude and above the Red Light altitude, the yellow light illuminates. * Red Light - Below this altitude, the red light illuminates. Fuel Gauge: * Fuel Lights R, Y, G - The red, yellow, and green lights on the fuel gauge light up below these values. * Mono Lights R, Y, G - The red, yellow, and green lights on the mono propellant gauge light up below these values. Orbital Gauge: * Safe Altitude - The green light illuminates from the top of the atmosphere up to this altitude above the atmosphere. For Kerbin, a value of 1.2 means the green light is on from 70,000m to 84,000m. * Circularization Threshold - The AP and PE lights illuminate blue when they are within this percent of each other. * Burn Window - The burn lights illuminate this many seconds before and after the associated node. Rendezvous Gauge: * Distance Lights R,Y,G - The red, yellow, and green lights illuminate as the target closes past the given distances. Nav Gauge: Currently, the nav gauge only appears when a waypoint is selected via the KSP map. There are four main components. The first is the rotating compass card in the middle of the gauge. It rotates so that the active vessel's current heading is always at the top of the gauge. The yellow needle is a bearing pointer that will point towards the active waypoint. To head towards the waypoint, just move the needle to the top of the gauge. In the upper left corner is a block labeled "DME" (distance measuring equipment) that gives the distance to the active waypoint in km. And in the bottom left is a time block labeled "ETE" (estimated time enroute), which gives you the time it would take to reach the active waypoint if you moved directly there at your current ground speed. HUD: * Scale * The various buttons enable or disable different portions of the HUD if you want a more decluttered look, or prefer a different gauge for looking at some info. * HUD Color: Use the Red, Green, and Blue sliders to make the HUD your favorite shade of orange, red, or puce. Downloads Download 1.5.6a Source Code Steamgauges is far from finished, so I am looking for any constructive feedback. Enjoy. Stable release at Curse
-

Help with space station!
Trueborn replied to ScottyDoesKnow's topic in KSP1 Gameplay Questions and Tutorials
Ahh the joys of ending a station flight. Yes, the part count on the battery pack is what is getting you, more so than any calculations. As far as your first issue, just rotate it correctly before docking. There is no requirement for the ports themselves to be oriented any particular way. -

Omfg hep me, hep dem!
Trueborn replied to Squibtard's topic in KSP1 Gameplay Questions and Tutorials
Well, first I would suggest checking out some of the many rendezvous/docking tutorials that are around. Just search for "kerbal space program docking" on youtube. Next, it sounds like your rockets could use some tweaking for more deltaV. If you post a screen shot of one of your designs I'm sure you'll get a lot of recommendations (moar boosters and asparagus staging). One excellent tool for improving your designs is Kerbal Engineer Redux (http://kerbalspaceprogram.com/0-18-1-kerbal-engineer-redux-v0-5/). That will let you actually see whether a change will help or not. You could consider sending up some probes with the crew canister rather then sending up even more brave Kerbals. -

How to renzdevous, I cannot get the m/s in 0
Trueborn replied to CookiezFort's topic in KSP1 Gameplay Questions and Tutorials
My next piece of advice would be to put that top RCS fuel tank and modules below the command pod, and just leave them there. Trying to control anything with just the set at the bottom after jettison will be next to impossible. Just use it as spare RCS fuel for ships that come up and dock with the station. Another option would be to use a small tug (you've probably seen an example if you've watched some of Scott Manley's Reusable Space Program). You'll still want an RCS quad up at the top, but you could leave off the fuel tank up there (RCS does not need to be directly connected to a fuel tank, FYI). -

How to renzdevous, I cannot get the m/s in 0
Trueborn replied to CookiezFort's topic in KSP1 Gameplay Questions and Tutorials
Is caps lock on? That turns on fine controls, which should help keep you under control a bit better. Also, if you have tons of RCS ports, you could disable a few. Although fast for real life, 4 m/s might actually be survivable if you make a direct contact with only the docking ports. Still, slower is better, especially when there are solar panels around. -
Assuming you've still got some fuel left in your mains, or a lot of RCS and time, 6.4km is plenty close. Just make sure you have the other station part set as your target and your nav ball set in target mode (click on the velocity to cycle through modes). Now point at the retrograde vector and kill your speed. Now point at the target position (pink circle) and burn toward it for a while. When you get close, turn around and stop again. Repeat until you're inside 1000m, and then use RCS to line up on your docking port of choice. Using the "Control from here" and "set target" right clicks on the docking ports will help you line up, as will chase view (press "v" to cycle through views). Good luck!
-

Height of a 'kerbinl stationary' orbit?
Trueborn replied to Callmedave's topic in KSP1 Gameplay Questions and Tutorials
I was thinking that was the case, but thanks for the confirmation. -

Height of a 'kerbinl stationary' orbit?
Trueborn replied to Callmedave's topic in KSP1 Gameplay Questions and Tutorials
So, assuming one gets a satellite into a roughly kerbalsynchronus orbit, is there a way to get it to continuously point to the nadir vice having it not rotate? That would seem to be a somewhat important aspect of a comm satellite. Would just the right amount of trim in pitch (for example) do the trick, or would I need something more advanced?