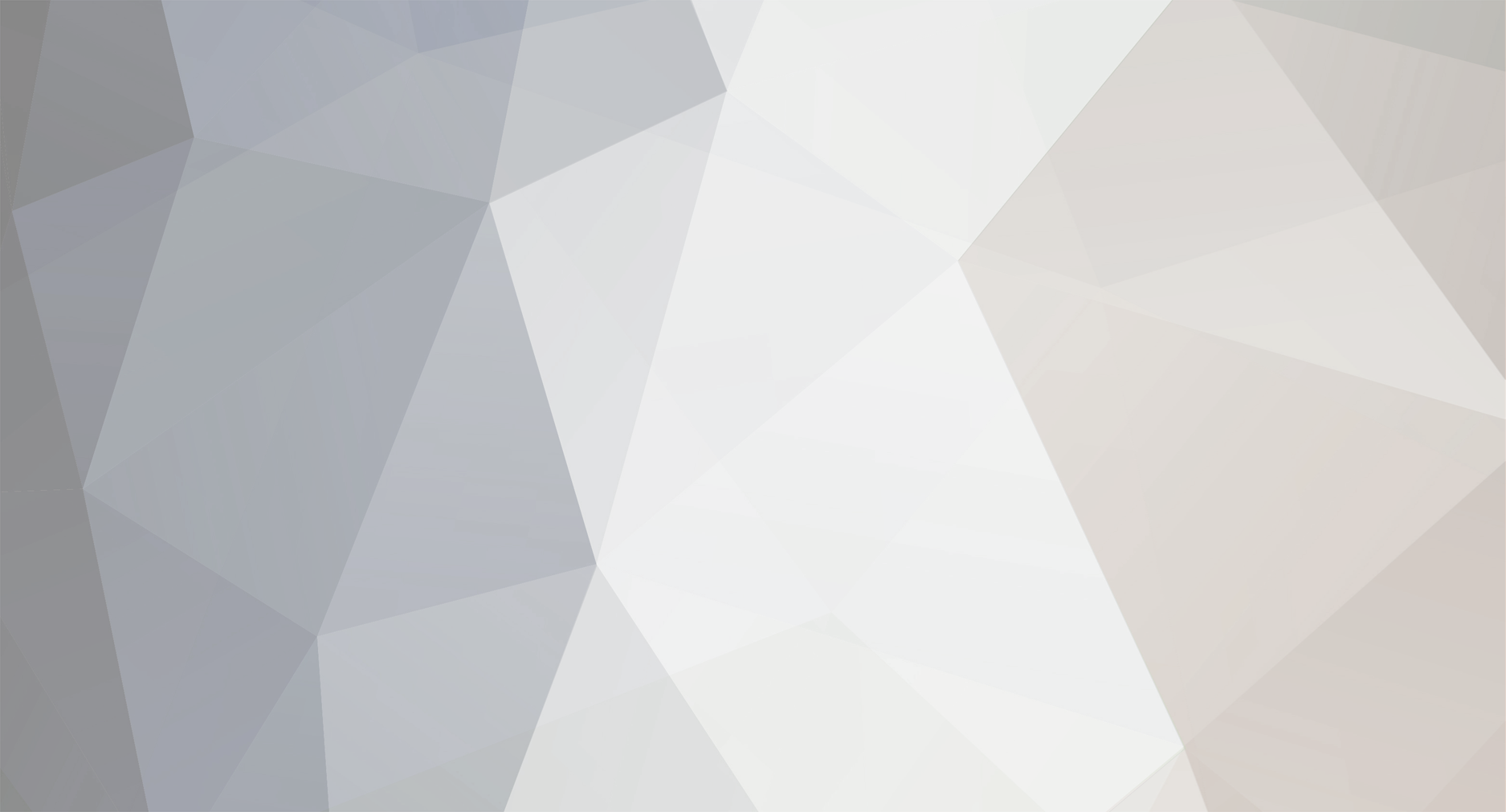

trekkie_
Members-
Posts
475 -
Joined
-
Last visited
Content Type
Profiles
Forums
Developer Articles
KSP2 Release Notes
Everything posted by trekkie_
-
some more eyecandy til I get these darn emissives and animations working properly... -
-
I've always had this problem, whether it's a simple rotating animation or an emissive shader requiring the animation system. model writes, but it is much smaller in file size than it's supposed to be. textures don't get written at all. anyone have a clue what causes this? File error: at (wrapper managed-to-native) UnityEngine.Object:get_name () at PartToolsEditor+PartWriter.WriteAnimation (System.IO.BinaryWriter bw, UnityEngine.Transform t) [0x00047] in C:\Users\redacted\Documents\New Unity Project 2\Assets\Plugins\Editor\PartToolsEditor.cs:958 at PartToolsEditor+PartWriter.WriteChild (System.IO.BinaryWriter bw, UnityEngine.Transform t) [0x0002a] in C:\Users\redacted\Documents\New Unity Project 2\Assets\Plugins\Editor\PartToolsEditor.cs:236 at PartToolsEditor+PartWriter.WriteChild (System.IO.BinaryWriter bw, UnityEngine.Transform t) [0x00085] in C:\Users\redacted\Documents\New Unity Project 2\Assets\Plugins\Editor\PartToolsEditor.cs:246 at PartToolsEditor+PartWriter.Write (System.String modelName, System.String filePath, System.String filename, System.String fileExtension, UnityEngine.Transform target, Boolean copyTexturesToTargetDir, Boolean convertTextures, Boolean renameTextures, TextureFormat textureFormat) [0x00084] in C:\Users\redacted\Documents\New Unity Project 2\Assets\Plugins\Editor\PartToolsEditor.cs:131 UnityEngine.Debug:LogError(Object) PartWriter:Write(String, String, String, String, Transform, Boolean, Boolean, Boolean, TextureFormat) (at Assets/Plugins/Editor/PartToolsEditor.cs:155) PartToolsEditor:DrawWriterGUI() (at Assets/Plugins/Editor/PartToolsEditor.cs:85) PartToolsEditor:OnInspectorGUI() (at Assets/Plugins/Editor/PartToolsEditor.cs:20) UnityEditor.DockArea:OnGUI()
-
oooh i finally found the sweet rendering option ;P simplified it a tad, i think it's better this way.
-
//////////////////////////////////
-
I don't use blender, couldn't make a tutorial about it. I would consider antimatter a custom fuel, there's already a few mods using anti matter as fuel, which would help to keep them interchangeable. for example, maybe I make an anti matter fuel tank someone wants to use with another engine, or vice versa. pure kethane also seems like an option, since nothing but a jet engine runs on it so far. since kethane is interchangeable to other fuels, raw kethane is light and powerful, and can be mined. having to mine would help keep the drive with low fuel, just enough to get to a planet or two, with the requirement of refueling to keep it from just being too cheaty in the delta-v department it's a toss up.
-
it's been done before, but I think I can safely say none have done it better... clocked in at a modest 1603 faces... - - as far as I see it, it's pretty much done. can't think of anything else to add. might make it radial mount.... or might make a central shaft to allow them to be stacked on other things in pairs. I figure it will be very high vacuum ISP, very low atmosphere ISP, thrust as of yet undetermined, run on anti matter or maybe even just pure kethane. Not sure if I should add some extra standalone tanks, maybe a warp core fuel tank....or just make the part itself have a limited amount of antimatter fuel onboard. not sure about the in game size yet though.
-

How to modell an engine
trekkie_ replied to Boosterspice's topic in KSP1 Modelling and Texturing Discussion
I'm not sure anyone can help you with this. if you've gotta ask what tools to use, you probably need a lot more experience. remember these are KSP forums, not how-to model forums. while people give some help, modeling from the ground up really isn't the scope of these forums. even 'techniques' is vague and vast. that might as well be asking for a complete tutorial. just come up with a design, even if you have to sketch it first. if it looks right, model it. what it really seems like you're asking is how to make common engine shapes, but that is vast and subjective, and really all anything you model, is made up of simpler shapes combined. it's about the little details, not just basic shapes though. for example, an engine exhaust might be cone shaped...but a simple cone shape will just look plain. so you add something more to it, like tubes and pipes, bands and bolts, stuff like that. maybe you flare out the last 3/10ths of the cone a little for some more detail so it's not just a perfect cone. most importantly, you need to know WHAT you want to design before even attempting to model it. that generally gives you an idea of what shapes you'll need without having to go through trial and error. -

Unity to KSP: A Detailed Tutorial
trekkie_ replied to trekkie_'s topic in KSP1 Modelling and Texturing Discussion
bumpy bumpsterton -
dunno, feels like it needs something more. I am sort of going for the 50's style scifi or steampunk-ish.
-
just messing around with some designs. would like some feedback or suggestions.
-
I think the issue with station parts is stations are mostly useless except to store fuel/energy. this means they will be primarily made up of storage parts, which the game has tons of already. many mods that aren't specifically station parts, can be used to make space stations. that's why there are soo few station specific parts. figure out what you want out of a space station then look for mods to make it happen.
-

Smoothing out textures
trekkie_ replied to Boosterspice's topic in KSP1 Modelling and Texturing Discussion
seems like an alignment issue that needs to be fixed in your modeling/texturing program. there's different types like cylindrical, box, plane, etc. also might need to stretch the texturing alignment. these types of issues are really something you should go to a 3d modeling forum for as it's clear you are quite new to 3d modeling in general. -
-

Unity to KSP: A Detailed Tutorial
trekkie_ replied to trekkie_'s topic in KSP1 Modelling and Texturing Discussion
it's good info, but i don't think it belongs here. that's not really the scope of the tutorial....it's not a how to make every part tutorial. if i did that, then i'd have to explain thrust transforms, and ladder boxes, part triggers, orientations, layer 21, tags, etc. the ksp wiki already has pages and pages devoted to that. i however will probably alter to tutorial for the part tools to be put in an empty game object. -

Unity to KSP: A Detailed Tutorial
trekkie_ replied to trekkie_'s topic in KSP1 Modelling and Texturing Discussion
ok, other than what hooji was saying, what did you mean about texturing differently then? -

Unity to KSP: A Detailed Tutorial
trekkie_ replied to trekkie_'s topic in KSP1 Modelling and Texturing Discussion
have never had a problem with it before. as endlesswave said, it's unlikely they will implement anything in future versions having anything to do with the main camera being a parent. perhaps your issue was because of something else causing a bad model.mu to be produced? can you give me an example of what kind of problem this would cause? all of my released mods have main camera part tools, and they show up fine in the game. -

Unity to KSP: A Detailed Tutorial
trekkie_ replied to trekkie_'s topic in KSP1 Modelling and Texturing Discussion
ah well that would be a simple re-wording fix. I just didn't want to give the impression that you can just import a blank model and expect to texture it properly from the ground up in unity, which is something I could see a novice attempting. personally, my modeler has robust UV mapping tools built-in. pretty sure blender does too. never saw the need for programs like uvmapper pro, little too old school -

Unity to KSP: A Detailed Tutorial
trekkie_ replied to trekkie_'s topic in KSP1 Modelling and Texturing Discussion
I see what you mean now. of course this tutorial is meant to familiarize beginners with the unity interface more than anything, and get them started with the basics of transporting models to ksp, basics do's and don't, pre-requisites, etc. i wouldn't really expect a beginner to start off with something like moving cargo bay doors or something that is ok for other meshes to pass through, and there's plenty of easy access information if they did come across the problem of needing a part to ignore other mesh's. sometimes you gotta try not to get too detailed, for example I didn't explain the difference between PNG or MBM textures. I wouldn't consider that a gap, I'd consider that efficiency. sometimes too much info, especially info that may not apply to most usage scenario's, can confuse and distract the novice with information overload. I know I've had frustrations having to sort through information to get to the essential relevant bits. I personally don't use blender, but I'm pretty sure face domains (without the single UV map texture file) are common to all modeling programs. I think there's really only two main ways to texture. domains are a form of uv mapping, without the actual single map of all the models textures in one file. You select faces to apply a texture to and it just keeps track of the orientation and alignment settings (i.e. parametric, box, cylindrical, etc) of the separate raw texture files, and the faces they apply to. there is no consolidated file with all the textures. typically unity will automatically show an imported model fully textured already if the domain'd textures are included before or when the model is added. the added benefit of this is that you can change out textures in unity and still have them follow the alignment you set when you saved the model. so maybe something has a gold texture and I want to make it a silver texture, even in unity I can just easily swap them seamlessly rather than having to go back to the modeling program and create an entirely new uv map if I want to change one part of a models texturing. -

Unity to KSP: A Detailed Tutorial
trekkie_ replied to trekkie_'s topic in KSP1 Modelling and Texturing Discussion
it's not really necessary when the only thing you should set it is convex. it's one of those settings that doesn't hurt to be always checked, but can hurt if it isn't. I can't think of a reason why if someone even knew the difference, that they would want to use a non convex collider for unity and ksp at all anyways. now that I think about it, it would probably be bad practice for mod makers and users in general if non convex parts started flooding the game. -

Part generator Version 2.X release / open beta
trekkie_ replied to Lando's topic in KSP1 Tools and Applications
its a decent mod and I'm sure it took some work, but I personally just don't see too many uses for it. Maybe if it was released around the time of 0.13 it would have been much more useful. It's just simple shapes with a config setting; when it'd be almost just as easy for people to model these themselves even as a novice or simply alter existing parts and their configs. don't get me wrong, I'm not trying to belittle your efforts in the slightest, I just think your efforts could be better spent on better things. One thing I could see you making that would be useful to all modders would be a detailed config file creator, covering various types of parts. for example, you make a checkbox and it adds the config settings for a docking port, or the ratio of an intake, or thrust/isp of an engine. something that allows you to quick preview attachment nodes and change them visually on the fly to add and align them outside of the game, or having a comparison of your models size to standard existing stock sizes. stuff like that. something like this could possibly become as commonly used as say, mechjeb. -
yeah, it's kind of buggy (much of this was explained in the original thread that got erased). the orientation for it is easily changed. it is meant to be attached with hard points, not just on any surface. there is no missing texture, that's the ladder physics box. I had difficulty creating one with unity and having it behave properly, so I had to model a simple box and set that as the ladder trigger...but no matter what the box retained color so I made it transparent. it shows up in the vAB but it is invisible in-game. it was really a pain getting the position just right to where the kerbal would 1) grab on to the ladder properly, 2) look like he was actually holding to steering wheel. as for the reversed controls, I could never get that to work properly no matter what I did to the model or settings. despite all of that, the chair is still very much functional in-game. it will be updated, along with a series of other seats, when sitting physics are hopefully implemented by squad.
-

Unity to KSP: A Detailed Tutorial
trekkie_ replied to trekkie_'s topic in KSP1 Modelling and Texturing Discussion
thanks for the link. I put part tools in the main camera simply because it stays there. I used to just drag and drop it onto the model itself, but if you need to re-work the model in your modeling program and remove it from the camera then re-add it to the project, you must drop the part tools back into the model again. to me, it's efficient to just let it sit in the camera view because it allows you to 1) not have to keep dragging and dropping it onto individual models 2) use it with any model you have in the main camera. Of course, It would probably be just as easy to create a new blank hierarchy object named "part tools" and use it from there. -

Unity to KSP: A Detailed Tutorial
trekkie_ posted a topic in KSP1 Modelling and Texturing Discussion
Before you start This tutorial is designed for those entirely new to Unity and its interface. There are some things to take into consideration before using Unity. -The texturing on your models should look exactly how you want it to before you import into Unity. -OBJ should be your model format of choice, as you may get different issues with different formats. But you are free to use any format Unity supports. -Export models in the measurement of meters, size them appropriately. -Zero out your models XYZ coordinates in your modeling program before exporting. All coordinates and orientations carry over to Unity, but will be considered as 0,0,0 even if it's off center. -A mesh collider is what the game world considers a solid object. Keep all parts you intend to use as colliders, under 255 polygons. You may need to split sections of your model to meet this criteria but you can have as many individual colliders as you want. Download You will need Unity and the KSP Part tools package. Unity: http://unity3d.com/unity/download/ Part Tools 18 package: http://kerbalspaceprogram.com/files/ksp-parttools-18.zip Setup & Configuration After you've installed Unity, extract the file in the Part Tools zip to where you installed Unity. For Example: C:\Program Files\Unity\Editor\Standard Packages\ Open Unity. You should get a prompt box with 2 tabs. If not, go to File > New Project. Select the Create New Project tab. Select the PartTools 18.unitypackage and click Create. There will be some loading bars as it prepares the project. On the bottom left, there is a [Project] tab with a list of some folders. This is the file explorer for your project. To the right of that in the bottom center, is the area where you will see file listings of what is contained in each folder. Right click the Assets folder then go to Create > New Folder. Name this folder whatever you want. This will be the folder you will drag and drop model and texture files into. It's best to have a separate folder for each mod you'll be making. Now go to the Plugins > KSP folder. In it there is a file named PartTools. This contains the script that allows you to export models and textures from Unity to KSP properly. But we will cover the usage of that later. Create a New Gameobject, either by going to the top menu bar; GameObject > Create Empty, or pressing ctrl+shift+N. This will create a new object in the [Hierarchy] panel on the top left of Unity. Rename this object "PartTools" for simplicity sake. Drag the Part Tools file into the [Hierarchy] panel on the upper left, drop it into the GameObject you just created and renamed. Now That all of these steps have been completed, Unity is completely setup for KSP. This would be a good time to save the project. Go to File > Save Project. Getting Started Open the folder you created in the Assets folder earlier. Drag and drop your model, .mtl (if applicable) and texture files into the bottom center panel (or directly on the folder). You should now see your model and textures in the file listing, along with a folder named Materials. Select your model from the list then drag and drop it anywhere in the [Hierarchy] panel. The model will now show listed under your Main Camera and be visible in the center window named [scene]. There will be an arrow triangle next to the name. This can be clicked and will show a named listing of the individual parts of your model, and selecting any of them will automatically select that specific part of the model for working with. Alternatively, you can select individual parts or groups of a model visually from the display in the [scene] panel in the middle center of Unity. There is a panel on the right side of Unity called the [inspector] panel. Any file or part you have selected, either from the [Hierarchy] or [Project] panels, will show options in the [inspector] panel. These options are referred to as Components. Import Settings Select the model from the [Project] panel's file explorer. This will reveal the Import Settings options for your model in the [inspector] panel. Set Scale factor to 0.1 or 1.0. This setting depends on the scaling and sizing of your model when you exported from your modeling program. 0.1 is considered default. Check Generate colliders and Generate Lightmap UVs. APPLY the settings. There are other options here, but we will not cover them. Not all of these options are necessary or the values can be changed, but it's best to keep them this way by default. You will have to apply these settings to every new model you import. Mesh Colliders, Textures & Shaders Now we will go back to the [Hierarchy] panel on the top left. From there we will select each part of our model individually, starting with the first one from the list. The part will indicate it is selected visually in the [scene] panel in the top center of Unity. On the Right, in the [inspector] panel, you will notice options appear once you've selected the part. The two basic Components we will be working with are the Mesh Collider and Materials. The mesh collider component can be found through the Add Component button at the bottom of the [inspector] panel. Specifically under Add Component > Physics > Mesh Collider. This will add the component options to the [inspector] panel strictly for the part you have selected. The Material options should already be visible in the [inspector] panel without having to add it as a Component, as long as any part of your model is already selected. First we will be working with the Materials options. At the top of the materials section of the panel, it will say Shader: with a drop down box. Browse through the drop down box and select KSP. You must select and use one of the KSP shaders with your part, and can use different shaders with different parts of any given model as long as they can be selected individually. There will be several different shader options to choose from. Specular for example, makes your model surface shiny. Diffuse makes your model surface dull. I will not go into detail explaining all of the other shaders and their different settings since this tutorial assumes you know what most of these terms mean. Note: You can also access an area to apply a texture with any of the colored sphere icons in the Materials folder, which will bring up the material options in the [inspector] panel. To the right in the material options, you'll see a blank box with a Select button on the right. Clicking Select will allow you to choose from any textures you dragged and drop into your project. Selecting any texture will assign it to that specific part, which should be visually apparent immediately. You must repeat this process for each section you're adding textures to. Now we will cover the Mesh Collider. Go to Add Component > Physics > Mesh Collider if you haven't already. This will bring up a new set of options in the [inspector] panel. There will be a few options to choose from, but we will only cover the basic options you need to set. There will be an option called Convex. This option must be set on all parts with a mesh collider. Below that you will see a Mesh selection option, this is where you select the part of a model to assign the mesh collider to. To bring up the mesh selection listing, click the circle on the right Select the part you are currently working with if it isn't already selected. Repeat this process for each part that needs a mesh collider. Parts with a mesh collider will be visually wrapped in green lines along their vertices. Export to KSP Go to the [Hierarchy] and select the Part Tools object we created earlier. In the [inspector] panel you will see the Part Tools script options. Set Part Name to whatever you wish, but try to make it unique so it doesn't conflict with other KSP parts. The File Path will be the name of the folder created, which is the folder that you will put into the "Parts" directory of a KSP installation. Leave the File name and File extension as it is, never change these. Make sure Copy Textures and Convert Texture options are always checked just in case. Set your Texture Format to either PNG OR MBM. Now Click Write. This will export your now KSP compatible model and textures to your Unity projects folder, which is in your 'My Documents' folder by default. Example: My Documents\New Unity Project\Parts\ Your project is now complete and you may copy the File Path folder into the KSP installations Parts folder through your operating systems file explorer. Add a suitable Parts.cfg file to the part folder. The part name you set in the config file should be the same as the one you used when writing your part. Your textured model should now be accessible in the game. Notes: -If something isn't done properly, you may get an error listing in the Console area (found right beside the Project panel) when trying to Write. Errors may cause a non functional model file that will not load in KSP or cause KSP to hang on loading. This tutorial however, does not cover error troubleshooting. -Sometimes models may seem invisible within KSP. This is usually due to the model being scaled too large or too small, or if textures are either missing or not assigned properly. You can alter scale either in your modeling program, unity, or the part.cfg file. -Part.cfg settings do not fall under the scope of this tutorial. -The Part Tools script will export all parts in the Hierarchy; make sure to remove completed mods from the Hierarchy if working on new ones. -Make sure all XYZ coordinates in Unity are also zero'd out before writing your part, since the coordinates will carry over to KSP and could cause everything to be off center, including attachment points. -
re-entry heat is something I wanna see, but we probably won't get that until 0.19, mark my words! my predictions are always uncanny!
-
What are your predictions, hopes, and dreams for the yet-to-be released KSP 0.18 and beyond? I have a feeling we're gonna see some great stuff!

