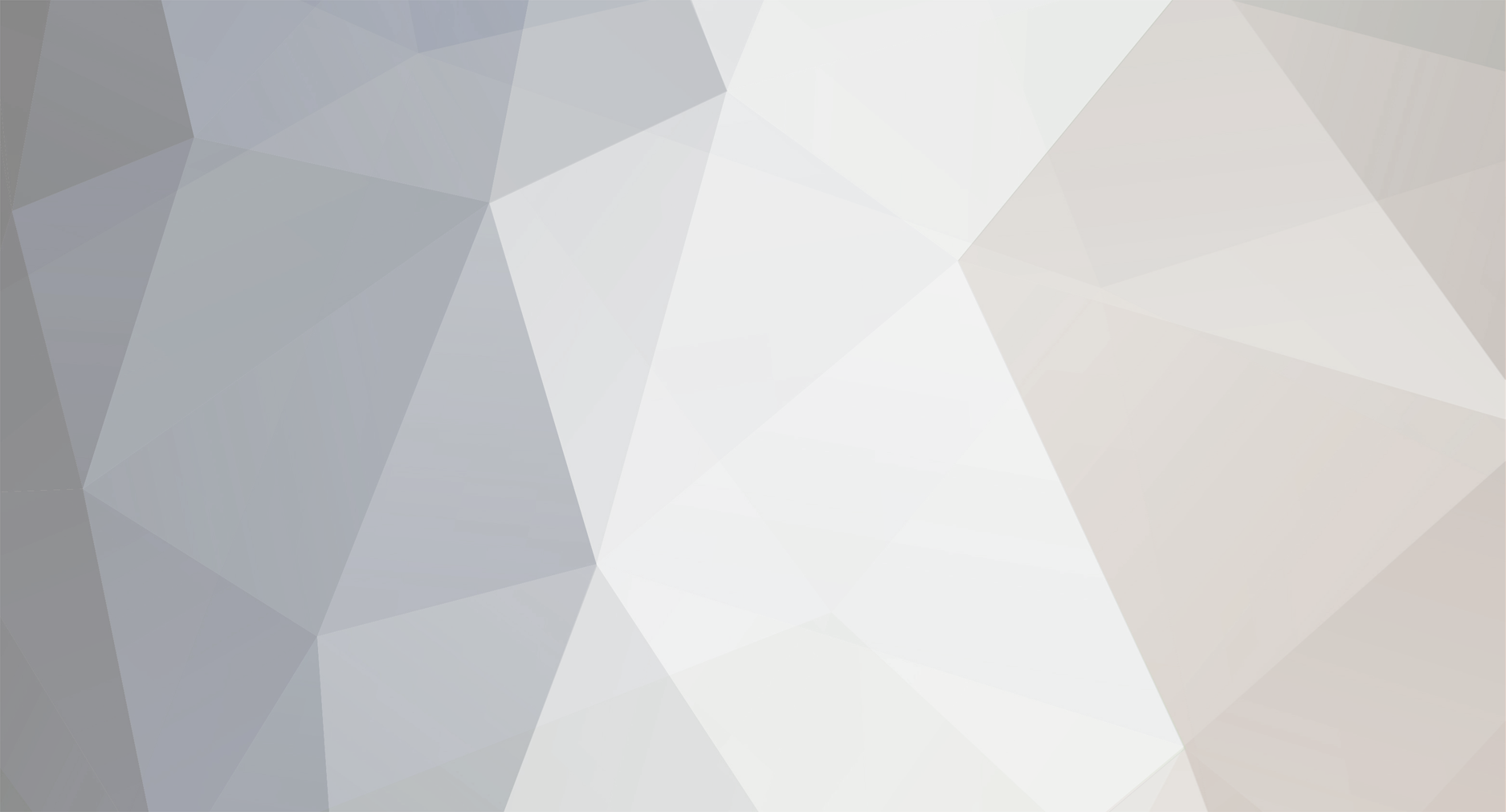-
Posts
2,475 -
Joined
-
Last visited
Content Type
Profiles
Forums
Developer Articles
KSP2 Release Notes
Everything posted by blizzy78
-
Hi, there are quite a few plugins now that add various GUI buttons to the game. Right now, every plugin author has to implement button behaviour themselves. Also, there is no consistent button style between different plugins' buttons. I have written a plugin that is targeted towards those plugins. Specifically, it provides an API for third-party plugins to provide GUI buttons to a toolbar. Those buttons then can invoke an arbitrary action specified by the plugin's author, such as opening a new window. The ultimate goal of this plugin is the separation of specifying a button's contents (such as text or image) and its action from the actual display style and position of the button. The player should be free to position buttons anywhere they please. Download Toolbar Plugin 1.7.13 (Older releases - these will not be supported) Source code: https://github.com/blizzy78/ksp_toolbar (The Toolbar Plugin is licensed under the BSD 2-clause license.) Older video demonstrating some of the features: Mod spotlight from HAWX Gaming: Feature List A draggable and resizable toolbar holds all buttons Buttons have a texture (icon) Custom button order can be maintained Unlimited number of toolbars per game scene Custom button folders can be created to improve organization Toolbar position is saved between KSP restarts Toolbar will auto-clamp to screen area so that it cannot be dragged off-screen Toolbar may auto-hide itself if positioned at screen edge Clicking a button invokes an arbitrary action specified by plugin author Every button looks the same, no need for plugin author to provide any styles Please note that this is not a regular plugin in the usual sense. You can install it, but it won't actually do anything on its own unless being told to do so by other plugins. However, if you're a player and would like your favorite plugin to use the Toolbar Plugin, please tell that plugin's author to look into it. Are you a plugin author and would like to use the Toolbar Plugin? Please head over to the development thread which has all the info you need. Frequently Asked Questions Your download link is dead!? It is not. It works just fine. Clear your browser's cache and try again. How do I reposition the toolbar on my screen? Click on the little triangle button on the toolbar, then select "Unlock Position and Size" from the menu. You can now drag the toolbar around. When done, click on the triangle button again, then select "Lock Position and Size." How do I change the layout of the toolbar? I want there to be two rows of buttons, or two columns, or ... Click on the little triangle button on the toolbar, then select "Unlock Position and Size" from the menu. You can now resize the toolbar by clicking and dragging in the lower-right corner of it. When done, click on the triangle button again, then select "Lock Position and Size." How do I change the order of the buttons? Click on the little triangle button on the toolbar, then select "Unlock Button Order" from the menu. You can now drag the buttons around. When done, click on the triangle button again, then select "Lock Button Order." Does the toolbar remember position, layout, button order, and button visibility dependent on current game scene? Yes, all those settings are saved dependent on the current game scene. Is there a way to automatically hide the toolbar when I don't need it? First, drag the toolbar to the screen edge. Then, click the triangle button and select "Activate Auto-Hide at Screen Edge" from the menu. The toolbar should now auto-hide itself when the mouse pointer is not hovering above it. To disable this behaviour, click the triangle button again, then select "Deactivate Auto-Hide at Screen Edge." I've installed a new plugin, how do I make its buttons visible? Click on the little triangle button on the toolbar, then select "Configure Visible Buttons" from the menu. Activate or deactivate buttons as desired. Click "Close" to close the configuration window. How do I create a new button folder? How do I put buttons into a folder? Click the triangle button, then select "Create New Folder" from the menu. To put buttons into the folder, click the triangle button, then select "Unlock Button Order" from the menu. Then drag any regular button onto the folder button (not into the folder, should it be visible.) To exit the button drag mode, click the triangle button, then select "Lock Button Order." How do I delete a button folder? Right-click on the button folder, then select "Delete Folder" from the menu. Folders are not enough, I need more toolbars. How do I add them? Click the triangle button, then select "Create New Toolbar" to add a new toolbar. How do I delete a toolbar? Click the triangle button on the toolbar in question, then select "Delete Toolbar". Note that you cannot delete the last toolbar. How do I change a folder button's tool tip text? Right-click on the button folder, then select "Edit Folder Settings" from the menu. I like the KSP GUI skin better than Unity's default, is there a way to make the buttons look like that? Click the triangle button, then select "Use KSP Skin" from the menu. To revert back to Unity's default skin, click the triangle button again, then select "Use Unity 'Smoke' Skin." Is there a way to hide the toolbar's border? Click the triangle button, then select "Hide Border" from the menu. To show the border again, click the triangle button again, then select "Show Border." My toolbar is all messed up, how do I reset it completely? To reset to defaults completely, exit KSP, delete the GameData\toolbar-settings.dat file from your installation, then start KSP again. Change Log This mod includes version checking using MiniAVC. If you opt-in, it will use the Internet to check whether there is a new version available. Data is only read from the Internet and no personal information is sent. For a more comprehensive version checking experience, please download the KSP-AVC Plugin. 1.7.13, 2016-10-15 - Updated for KSP 1.2.0. - Please note that the 32-bit version of KSP will no longer be supported. - Plugin developers: Please update ToolbarWrapper.cs in your project. 1.7.12, 2016-05-02 - Updated for KSP 1.1.2. - Now uses KSP-AVC for version checking. If KSP-AVC is not installed, the bundled MiniAVC will be used. The "Toolbar Update Available" button on the toolbar has been removed. 1.7.11, 2016-04-21 - Updated for KSP 1.1.0. 1.7.10, 2015-11-10 - Updated for KSP 1.0.5. - Disabled KSP compatibility check for the time being. 1.7.9, 2015-05-02 - Updated for KSP 1.0.2. 1.7.8, 2014-12-22 - Updated for KSP 0.90.0. 1.7.7, 2014-10-09 - Fixed a bug in the KSP compatibility check. 1.7.6, 2014-07-26 - In addition to the automatic update check, the plugin now also gets KSP versions from the update check server. In case the currently running KSP version is one of those versions, the plugin will not complain about being incompatible with this KSP version. This saves both players' and plugin authors' time. - Updated for KSP 0.24.2. 1.7.5, 2014-07-25 - Updated for KSP 0.24.1. 1.7.4, 2014-07-17 - Updated for KSP 0.24.0. 1.7.3, 2014-06-26 - Improved positioning of folders and "drawables." This also fixes a bug that occurred if a folder/drawable was blocking both the nav ball and the altimeter at the same time. 1.7.2, 2014-06-22 - Folders and "drawables" (which are provided by third-party plugins) are now prevented from blocking the nav ball and altimeter. - Folders and "drawables" will now open in the same spot as they opened the last time (as long as they fit on screen.) This should be helpful for third- party plugin developers that provide "drawables" that may change their size while being displayed. 1.7.1, 2014-04-02 - Updated for KSP 0.23.5. 1.7.0, 2014-03-03 - Fixed a bug that could prevent the saving of settings in certain situations. - Plugin authors: Added new API to allow to display "drawables." These are any GUI widgets that you wish to display that are tied to a particular button. For example, drawables can be used to display a popup menu (see the PopupMenuDrawable class and the example source code), or an informational small window when hovering over a button. Drawables will always be positioned near the parent toolbar (much like button folders.) This new API is available for users of the official Toolbar wrapper as well. 1.6.1, 2014-02-28 - You can now choose different icons for folder buttons. 1.6.0, 2014-02-15 - Added support for multiple toolbars. You can add new toolbars by selecting "Create New Toolbar" from the triangle drop-down menu. Each toolbar has its own separate set of settings, folders, and visible buttons. - The map view during flight is now considered a separate game scene. This means that it is now possible to configure different toolbars for the regular flight scene and the flight map scene. 1.5.3, 2014-02-13 - Fixed a bug where buttons marked as "important" could prevent the toolbar from auto-hiding itself, even though those buttons have not been configured to be visible. 1.5.2, 2014-02-08 - Removed the popup dialog that notifies about new buttons that became available. Instead, the toolbar will always show the configuration button as long as no other buttons are configured to be visible. - Fixed a bug where the toolbar would lose the configured visibility of some buttons. - Fixed a bug where a newly-created folder would not respect the "show border" setting of the main toolbar. - Plugin authors: Added an official Toolbar Plugin wrapper that can be used to provide Toolbar Plugin support without creating a hard dependency. Check the development forum thread at http://bit.ly/1b1ZXda for details. 1.5.1, 2014-02-07 - Fixed a bug where the new buttons notification would pop up more often than intended. - Fixed a bug where folders would not display their contents. - The update notification button can now be dismissed (hidden) by right- clicking it. 1.5.0, 2014-02-07 - You can now configure the visibility of each button. For example, you can now hide a button if you don't need it. Button visibility is saved in relation to game scene. Note: This change will cause a one-time reset of the toolbar, such that no buttons are visible at first. Toolbar location will be preserved. 1.4.5, 2014-02-04 - Fixed another bug where the toolbar would get completely invisible under certain circumstances. - Various other minor improvements and bug fixes. 1.4.4, 2014-01-27 - Fixed a bug where the toolbar would get completely invisible under certain circumstances. 1.4.3, 2014-01-25 - Various minor improvements and bug fixes. 1.4.2, 2014-01-13 - The plugin will now display a confirmation dialog before deleting a folder. - The plugin will now check for incorrect installations and display a warning if necessary. 1.4.1, 2014-01-05 - Fixed a bug that could sometimes cause buttons to render with Unity's default skin instead of the KSP skin. 1.4.0, 2014-01-01 - You can now add custom folders to the toolbar, which can hold any number of regular buttons for improved organization. 1.3.0, 2013-12-26 - You can now reorder the buttons on the toolbar. Button order is saved in relation to game scene (for example, you can have a different button order in the flight scene and the tracking station scene.) - Plugin authors: Added new property IButton.EffectivelyVisible. See the documentation of that property for details. 1.2.2, 2013-12-23 - You may now chose to use the KSP skin for buttons instead of Unity's default 'Smoke' skin. - The toolbar border can now be hidden. - Improved the positioning/sizing of the toolbar after startup with respect to the size that has been chosen previously by the player. 1.2.1, 2013-12-20 - Increased the size of the triangle button that opens the toolbar-specific drop-down menu. - Fixed a bug that could make the toolbar completely invisible under certain circumstances. - The toolbar should now no longer be visible during loading screens. - Plugin authors: Added new events IButton.OnMouseEnter/OnMouseLeave. See the documentation of those events for details. 1.2.0, 2013-12-17 - Toolbar position and size are stored in relation to the current scene now. For example, you can place it at different positions in the vehicle assembly building, the spaceplane hangar, and the actual flight scene. - Plugin authors: There is a new property IButton.Important now. See the documentation of that property for details. 1.1.0, 2013-12-08 - Added a new toolbar-specific drop-down menu where players can configure the toolbar. - Repositioning and resizing the toolbar should now be considerably easier. - Added the ability to auto-hide the toolbar when it is positioned at the screen edge. - Plugin authors: No API changes were made in this version. 1.0.0, 2013-12-06 - Initial public release.
-

How to use fixed cameras for recording in-game video?
blizzy78 replied to lewisd's topic in KSP1 Discussion
Try the KerbCam plugin. -
Toolbar Plugin 1.0.0 is now available for download and public consumption. I have edited the OP to provide a download and a basic list of instructions on how to include it into third-party plugins. I'd like to thank everyone for their thoughts and suggestions. I'm now thrilled to see what you all will be doing with this
-
It will be a streaming event.
-
Read the plugin's change log. The date is just as accurate as any arbitrary version number tacked on by the author. The version number (or date, for that matter) in itself does not convey any meaning. It gets a meaning the instant you compare it to any other version number or date (or the current date.)
-

Building circular stuff in the VAB
blizzy78 replied to 3mon's topic in KSP1 Gameplay Questions and Tutorials
Perhaps it's time to try the part welding plugin? I don't have any experience with that myself, though. -

Transmitting data and data value loss
blizzy78 replied to Rockyfelle185's topic in KSP1 Gameplay Questions and Tutorials
Perhaps it would help to know why you would need to know that. As the others have stated, the total science available for an experiment does not change regardless of recovering the container or transmitting data. -

stuff is not docking
blizzy78 replied to Bobbydylan's topic in KSP1 Gameplay Questions and Tutorials
If you look really closely you can see that they both are open. -
Do note that this is not a license, and even if it were, it is not the license kOS has been published under. Again, "freedom 3" is irrelevant here. Other than that, you are correct. ("Irrelevant" meaning that the text on http://www.gnu.org/philosophy/free-sw.html is irrelevant. It's only the text in the GPL v3 that matters for kOS.)
-
Sorry to break that to you, but as other have already pointed out, this is completely wrong. Of course noone can prevent you from doing what you want on your own computer, but as soon as you're going to publish a derivative work, you have to abide by the license. In that sense, the term "open source" is totally meaningless, because if the license forbids you from publishing derivative work, you are NOT legally entitled to doing so.
-
FWIW, I have made an in-game rendezvous (as well as docking) tutorial that you might want to give a try. (see signature) Also, "help me please" should be banned as a thread title.
-

Trying To Find The Armstrong Memorial
blizzy78 replied to The Jedi Master's topic in KSP1 Gameplay Questions and Tutorials
The Memorial is at the same coordinates as the real landing site on the Moon. -

How do I use a custom font
blizzy78 replied to Xty's topic in KSP1 C# Plugin Development Help and Support
I haven't tried it myself, but this looks quite promising: http://answers.unity3d.com/questions/13944/change-gui-font-size-and-color.html -
What does that mean with respect to SpacePort 2?
-
HarvesteR has been posting this on the blog when they implemented in-game tutorials. The code must have gone lost with all the forum updates and whatnot, so here's a copy: using System.Collections; using UnityEngine; public class TutorialOrbit101 : TutorialScenario { Texture2D navBallVectors; protected override void OnAssetSetup() { instructorPrefabName = "Instructor_Gene"; navBallVectors = AssetBase.GetTexture("navBall_vectors"); } TutorialPage welcome, whatsAnOrbit, mapView, attitude1, attitude2, attitude3, navball, waitForMap1, raiseAp1, waitForPeriapsis1, raiseAp2, raiseAp3a, raiseAp3b, raiseAp4, raiseAp5, raiseAp6, waitForApoapsis1, raisePe1, raisePe2, raisePe3, incChange1, incChange2, incChange3, lowerPe1, lowerPe2, lowerPe3, conclusion; protected override void OnTutorialSetup() { #region welcome welcome = new TutorialPage("welcome"); welcome.windowTitle = "Orbiting 101"; welcome.OnEnter = (KFSMState st) => { instructor.StopRepeatingEmote(); InputLockManager.SetControlLock((ControlTypes.STAGING | ControlTypes.THROTTLE), "Orbit101TutorialLock"); }; welcome.OnDrawContent = () => { GUILayout.Label("Welcome to the Orbiting 101 training program! I'm Wernher von Kerman, and I'm going to teach you the basics of orbiting.\n\nI assume you've already done the basic flight tutorials, and are now ready to learn how to get around in space. If you haven't done them, well, I hope you know what you're doing.\n\nLet's get started."); if (GUILayout.Button("Next")) Tutorial.GoToNextPage(); }; Tutorial.AddPage(welcome); #endregion #region whatsAnOrbit whatsAnOrbit = new TutorialPage("whatsAnOrbit"); whatsAnOrbit.windowTitle = "Orbiting 101 - Basics"; whatsAnOrbit.OnEnter = (KFSMState st) => { instructor.PlayEmoteRepeating(instructor.anim_true_smileA, 5f); }; whatsAnOrbit.OnDrawContent = () => { GUILayout.Label("Orbiting is really nothing more than free-falling. The only thing is that as you fall, you're moving so fast forward, you actually miss the ground. Because up here there is no atmosphere to slow you down, you will continue to free-fall endlessly around the planet, without having to use your engines.\n\nWe are currently on a low, almost circular orbit around Kerbin. To get a better view of your situation, press the " + GameSettings.MAP_VIEW_TOGGLE.name + " key to go into the Map View."); }; whatsAnOrbit.SetAdvanceCondition((KFSMState st) => { return MapView.MapIsEnabled; }); Tutorial.AddPage(whatsAnOrbit); #endregion #region MapView mapView = new TutorialPage("mapView"); mapView.windowTitle = "Orbiting 101 - The Map View"; mapView.OnEnter = (KFSMState st) => { instructor.PlayEmoteRepeating(instructor.anim_idle_lookAround, 5f); }; mapView.OnDrawContent = () => { GUILayout.Label("This is the Map View. Here, you can see your ship's position and its current trajectory around the planet.\n\nUse the mouse to look around, to see your orbit from various angles. Also, hovering over the icons on the map will display more information about them.\n\nClose the map when you're ready (press the " + GameSettings.MAP_VIEW_TOGGLE.name + " key again), so we can proceed."); }; mapView.SetAdvanceCondition((KFSMState st) => { return !MapView.MapIsEnabled; }); Tutorial.AddPage(mapView); #endregion #region attitude1 attitude1 = new TutorialPage("attitude1"); attitude1.windowTitle = "Orbiting 101 - Attitude and SAS"; attitude1.OnEnter = (KFSMState st) => { instructor.PlayEmoteRepeating(instructor.anim_true_nodB, 0f); }; attitude1.OnDrawContent = () => { GUILayout.Label("Good, let's get practical now. I trust you already know your basic spacecraft controls... Up here, they're very much the same, only that the lack of an atmosphere makes the ship behave quite a bit differently. Because there is no drag slowing you down, for every input you apply, you'll have to apply an opposite one to come to a stop again.\n\nI'm going to remotely nudge your attitude controls a little. Try to get the ship back under control afterwards.\n\nIf you find yourself totally out of control, hit " + GameSettings.SAS_TOGGLE.name + " to toggle the SAS on.\n\nAre you ready?"); if (GUILayout.Button("Ready")) Tutorial.GoToNextPage(); GUI.enabled = true; }; Tutorial.AddPage(attitude1); #endregion #region attitude2 attitude2 = new TutorialPage("attitude2"); attitude2.windowTitle = "Orbiting 101 - Attitude and SAS"; attitude2.OnEnter = (KFSMState st) => { instructor.PlayEmoteRepeating(instructor.anim_idle_wonder, 3f); nudge = Random.onUnitSphere; FlightInputHandler.OnFlyByWire += remoteNudge; }; attitude2.OnDrawContent = () => { if (Tutorial.TimeAtCurrentState < 3f) { GUILayout.Label("Ok, here we go..."); } else { GUILayout.Label("There! You're in control now. Stop rotation using the Pitch, Yaw and Roll controls.\n\nI suggest you use the NavBall to orient yourself, instead of looking at the ship. The NavBall isn't affected by the camera rotation, so it should be easier to get your bearings through it than by looking at the outside."); GUILayout.Label("Still Rotating (" + (FlightGlobals.ActiveVessel.angularVelocity.magnitude * Mathf.Rad2Deg).ToString("0.0") + "°/s)...", GUI.skin.FindStyle("Bold Label")); } }; attitude2.OnLeave = (KFSMState st) => { FlightInputHandler.OnFlyByWire -= remoteNudge; }; attitude2.SetAdvanceCondition((KFSMState st) => { return Tutorial.TimeAtCurrentState > 4f && FlightGlobals.ActiveVessel.angularVelocity.magnitude < 0.05; }); Tutorial.AddPage(attitude2); #endregion #region attitude3 attitude3 = new TutorialPage("attitude3"); attitude3.windowTitle = "Orbiting 101 - Attitude and SAS"; attitude3.OnEnter = (KFSMState st) => { instructor.PlayEmoteRepeating(instructor.anim_true_thumbsUp, 0f); }; attitude3.OnDrawContent = () => { GUILayout.Label("Nicely Done!\n\nAttitude control is an essential skill for a spacecraft pilot. Master it, and you'll be well on your way to becoming an expert commander.\n\nYou can try this again if you want, or press Next if you're ready to move on."); if (GUILayout.Button("Try that again!")) Tutorial.GoToLastPage(); if (GUILayout.Button("Ready")) Tutorial.GoToNextPage(); GUI.enabled = true; }; Tutorial.AddPage(attitude3); #endregion #region navBall navball = new TutorialPage("navball"); navball.windowTitle = "Orbiting 101 - The NavBall"; navball.OnEnter = (KFSMState st) => { instructor.StopRepeatingEmote(); }; navball.OnDrawContent = () => { GUILayout.Label("Ok, now let's have a look at the NavBall. You've probably seen the symbols on it when you were spinning around.\n\n Here's what they mean:"); GUILayout.BeginHorizontal(); GUI.color = XKCDColors.ElectricLime; GUILayout.Label("", GUILayout.Width(32f), GUILayout.Height(32f)); Rect r1 = GUILayoutUtility.GetLastRect(); GUI.DrawTextureWithTexCoords(r1, navBallVectors, new Rect(0f, 0.5f, 0.5f, 0.5f)); GUI.color = Color.white; GUILayout.Label("Prograde Vector: It points towards your velocity vector. That is, it points to where you're going."); GUILayout.EndHorizontal(); GUILayout.BeginHorizontal(); GUI.color = XKCDColors.ElectricLime; GUILayout.Label("", GUILayout.Width(32f), GUILayout.Height(32f)); Rect r2 = GUILayoutUtility.GetLastRect(); GUI.DrawTextureWithTexCoords(r2, navBallVectors, new Rect(0.5f, 0.5f, 0.5f, 0.5f)); GUI.color = Color.white; GUILayout.Label("Retrograde Vector: It points directly away from your velocity."); GUILayout.EndHorizontal(); GUILayout.BeginHorizontal(); GUI.color = Color.magenta; GUILayout.Label("", GUILayout.Width(32f), GUILayout.Height(32f)); Rect r3 = GUILayoutUtility.GetLastRect(); GUI.DrawTextureWithTexCoords(r3, navBallVectors, new Rect(0f, 0f, 0.5f, 0.5f)); GUI.color = Color.white; GUILayout.Label("Prograde Waypoint Vector: It points towards your current Waypoint."); GUILayout.EndHorizontal(); GUILayout.BeginHorizontal(); GUI.color = Color.magenta; GUILayout.Label("", GUILayout.Width(32f), GUILayout.Height(32f)); Rect r4 = GUILayoutUtility.GetLastRect(); GUI.DrawTextureWithTexCoords(r4, navBallVectors, new Rect(0.5f, 0f, 0.5f, 0.5f)); GUI.color = Color.white; GUILayout.Label("Retrograde Waypoint Vector: It points directly away from your current Waypoint."); GUILayout.EndHorizontal(); if (GUILayout.Button("Next")) Tutorial.GoToNextPage(); }; Tutorial.AddPage(navball); #endregion #region waitForMap1 waitForMap1 = new TutorialPage("waitForMap1"); waitForMap1.windowTitle = "Orbiting 101"; waitForMap1.OnEnter = (KFSMState st) => { instructor.PlayEmoteRepeating(instructor.anim_idle_sigh, 0f); }; waitForMap1.OnDrawContent = () => { GUILayout.Label("Ok!\n\nNow, let's try something a little more involved. Open your map again."); }; waitForMap1.SetAdvanceCondition((KFSMState st) => { return MapView.MapIsEnabled; }); Tutorial.AddPage(waitForMap1); #endregion #region raiseAp1 raiseAp1 = new TutorialPage("raiseAp"); raiseAp1.windowTitle = "Orbiting 101 - Essential Maneuvers"; raiseAp1.OnEnter = (KFSMState st) => { instructor.PlayEmoteRepeating(instructor.anim_true_nodA, 0f); }; raiseAp1.OnDrawContent = () => { GUILayout.Label("What we want to do now is go through some of the basic maneuvers you'll need to know. Let's try raising your Apoapsis first.\n\nThe Apoapsis is the highest point in an orbit, and it's indicated by the node marked [Ap].\n\nThe best place to raise your apoapsis is at the Periapsis [Pe] node, which is the lowest point of your orbit. If you hover the mouse over Periapsis node, you'll see that we'll reach it node in a few minutes. Once there, we will face prograde and burn.\n\nPress " + GameSettings.TIME_WARP_INCREASE.name + " to speed up time a little, so we can get there faster."); }; raiseAp1.SetAdvanceCondition((KFSMState st) => { return TimeWarp.CurrentRate > 1f; }); Tutorial.AddPage(raiseAp1); #endregion #region waitForPeriapsis1 waitForPeriapsis1 = new TutorialPage("waitForPeriapsis"); waitForPeriapsis1.windowTitle = "Orbiting 101 - Time Warp"; waitForPeriapsis1.OnEnter = (KFSMState st) => { TimeWarp.SetRate(1, false); }; waitForPeriapsis1.OnDrawContent = () => { GUILayout.Label("Ok, time is now passing " + TimeWarp.CurrentRate.ToString("0") + " times faster than normal, we should be there in a few moments.\n\nYou can control time warp with the " + GameSettings.TIME_WARP_INCREASE.name + " and " + GameSettings.TIME_WARP_DECREASE.name + " keys, or click the arrows on the panel on the top left of the screen.\n\nThis time, I'll put us back to normal time just before we reach periapsis.\n\nOut of training though, you'll have to warp time down to 1x yourself, so don't go too fast or you might miss your mark."); }; waitForPeriapsis1.SetAdvanceCondition((KFSMState st) => { return FlightGlobals.ActiveVessel.orbit.timeToPe < 60.0; }); waitForPeriapsis1.onAdvanceConditionMet.OnEvent = () => { TimeWarp.SetRate(0, true); }; Tutorial.AddPage(waitForPeriapsis1); #endregion #region raiseAP2 raiseAp2 = new TutorialPage("raiseAp3"); raiseAp2.windowTitle = "Orbiting 101 - Essential Maneuvers"; raiseAp2.OnEnter = (KFSMState st) => { instructor.PlayEmoteRepeating(instructor.anim_idle_sigh, 0f); }; raiseAp2.OnDrawContent = () => { GUILayout.Label("Ok, we are a few seconds away from Periapsis now. Time to turn prograde and do our burn.\n\nHowever, instead of closing the map, let's just bring up the NavBall here, so we can see what's happening to our orbit as we accelerate.\n\nTo bring up the NavBall on the Map, click the little tab on the bottom-center of the screen, or press the Numpad Period key."); }; raiseAp2.SetAdvanceCondition((KFSMState st) => { return MapView.ManeuverModeActive; }); Tutorial.AddPage(raiseAp2); #endregion #region raiseAp3 raiseAp3a = new TutorialPage("raiseAp3"); raiseAp3a.windowTitle = "Orbiting 101 - Essential Maneuvers"; raiseAp3a.OnEnter = (KFSMState st) => { instructor.PlayEmoteRepeating(instructor.anim_true_nodA, 0f); }; raiseAp3a.OnDrawContent = () => { GUILayout.Label("Good. Time to do our burn. Turn the ship to face the Prograde Vector now.\n\nTurn SAS on if you need help maintaining stability."); GUILayout.Label("Remember, the prograde vector looks like this:"); GUI.color = XKCDColors.ElectricLime; GUILayout.Label("", GUILayout.Width(32f), GUILayout.Height(32f)); Rect r2 = GUILayoutUtility.GetLastRect(); GUI.DrawTextureWithTexCoords(r2, navBallVectors, new Rect(0.0f, 0.5f, 0.5f, 0.5f)); GUI.color = Color.white; GUILayout.Label("Make sure the ship is pointing towards it before accelerating."); }; raiseAp3a.SetAdvanceCondition((KFSMState st) => { return Mathf.Acos(Vector3.Dot(FlightGlobals.ActiveVessel.transform.up, FlightGlobals.ActiveVessel.obt_velocity.normalized)) * Mathf.Rad2Deg < 5f; }); Tutorial.AddPage(raiseAp3a); #endregion #region raiseAp3b raiseAp3b = new TutorialPage("raiseAp3b"); raiseAp3b.windowTitle = "Orbiting 101 - Essential Maneuvers"; raiseAp3b.OnEnter = (KFSMState st) => { instructor.PlayEmoteRepeating(instructor.anim_true_nodA, 0f); FlightInputHandler.state.killRot = true; InputLockManager.SetControlLock(ControlTypes.STAGING, "Orbit101TutorialLock"); }; raiseAp3b.OnDrawContent = () => { GUILayout.Label("Ok, we are now turned prograde. I've engaged SAS for you to keep her steady. Go ahead and throttle up now."); }; raiseAp3b.SetAdvanceCondition((KFSMState st) => { return FlightInputHandler.state.mainThrottle > 0.0f; }); Tutorial.AddPage(raiseAp3b); #endregion #region raiseAp4 raiseAp4 = new TutorialPage("raiseAp4"); raiseAp4.windowTitle = "Orbiting 101 - Essential Maneuvers"; raiseAp4.OnEnter = (KFSMState st) => { }; raiseAp4.OnDrawContent = () => { GUILayout.Label("Notice how the opposite side of your orbit starts to rise as you accelerate.\n\nKeep thrusting prograde until your apoapsis altitude reaches about 800,000m."); GUILayout.Label("Apoapsis Altitude: " + FlightGlobals.ActiveVessel.orbit.ApA.ToString("N0") + "m", GUI.skin.FindStyle("Bold Label")); }; raiseAp4.SetAdvanceCondition((KFSMState st) => { return FlightGlobals.ActiveVessel.orbit.ApA >= 800000.0; }); Tutorial.AddPage(raiseAp4); #endregion #region raiseAp5 raiseAp5 = new TutorialPage("raiseAp5"); raiseAp5.windowTitle = "Orbiting 101 - Essential Maneuvers"; raiseAp5.OnEnter = (KFSMState st) => { instructor.PlayEmoteRepeating(instructor.anim_true_thumbUp, 0f); }; raiseAp5.OnUpdate = () => { if (Tutorial.TimeAtCurrentState > 6f && FlightInputHandler.state.mainThrottle != 0f) { FlightInputHandler.SetNeutralControls(); } }; raiseAp5.OnDrawContent = () => { GUILayout.Label("Ok, cut the throttle now!\n\nHold " + GameSettings.THROTTLE_DOWN.name + " or hit " + GameSettings.THROTTLE_CUTOFF.name + " to cut throttle immediately."); }; raiseAp5.SetAdvanceCondition((KFSMState st) => { return FlightInputHandler.state.mainThrottle == 0.0f; }); Tutorial.AddPage(raiseAp5); #endregion #region raiseAp6 raiseAp6 = new TutorialPage("raiseAp6"); raiseAp6.windowTitle = "Orbiting 101 - Essential Maneuvers"; raiseAp6.OnEnter = (KFSMState st) => { instructor.PlayEmoteRepeating(instructor.anim_true_thumbsUp, 0f); }; raiseAp6.OnDrawContent = () => { GUILayout.Label("Well Done!\n\nThis is how you raise your Apoapsis node.\n\nWith orbital maneuvers, pretty much everything you do will affect the opposite side of your orbit. So to raise the highest point (Apoapsis), you thrust forward (or prograde) at the lowest point (Periapsis). Similarly, to raise your Periapsis, you thrust prograde at Apoapsis. We're on our way to the Apoapsis now, so let's do just that.\n\nPress Next when ready, and I'll warp time to get us there quickly."); if (GUILayout.Button("Next")) Tutorial.GoToNextPage(); }; raiseAp6.SetAdvanceCondition((KFSMState st) => { return TimeWarp.CurrentRate > 1f; }); Tutorial.AddPage(raiseAp6); #endregion #region waitForApoapsis1 waitForApoapsis1 = new TutorialPage("waitForApoapsis1"); waitForApoapsis1.windowTitle = "Orbiting 101 - Essential Maneuvers"; waitForApoapsis1.OnEnter = (KFSMState st) => { TimeWarp.SetRate(3, false); instructor.PlayEmoteRepeating(instructor.anim_true_nodB, 0f); }; waitForApoapsis1.OnDrawContent = () => { GUILayout.Label("Ok, we're on our way to the Apoapsis node now. Notice how your ship loses speed as we rise. That's because we're climbing away from the planet, so we lose speed as we go higher, just as you would if you were climbing a hill back here on Kerbin.\n\nThe higher you are, the slower your orbit will be. Notice how the Mun's orbital speed is around 540m/s, while yours is far higher.\n\nWhen we reach Apoapsis, we will burn prograde again, to raise the Periapsis node and circularize our orbit."); }; waitForPeriapsis1.OnFixedUpdate = () => { if (FlightGlobals.ActiveVessel.orbit.timeToAp < 180f && TimeWarp.CurrentRateIndex >= 3) { TimeWarp.SetRate(2, false); } }; waitForApoapsis1.SetAdvanceCondition((KFSMState st) => { return FlightGlobals.ActiveVessel.orbit.timeToAp < 60f; }); waitForApoapsis1.onAdvanceConditionMet.OnEvent = () => { TimeWarp.SetRate(0, true); }; Tutorial.AddPage(waitForApoapsis1); #endregion #region raisePe1 raisePe1 = new TutorialPage("raisePe1"); raisePe1.windowTitle = "Orbiting 101 - Raise Periapsis"; raisePe1.OnEnter = (KFSMState st) => { }; raisePe1.OnDrawContent = () => { GUILayout.Label("Ok, Here we are... Same as before, turn prograde and fire up those engines, and watch the Periapsis rise.\n\nMind that we are probably turned the other way right now, so the Prograde Vector might not be visible."); GUILayout.Label("Prograde Vector:"); GUI.color = XKCDColors.ElectricLime; GUILayout.Label("", GUILayout.Width(32f), GUILayout.Height(32f)); Rect r2 = GUILayoutUtility.GetLastRect(); GUI.DrawTextureWithTexCoords(r2, navBallVectors, new Rect(0.0f, 0.5f, 0.5f, 0.5f)); GUI.color = Color.white; GUI.enabled = true; }; raisePe1.SetAdvanceCondition((KFSMState st) => { return FlightInputHandler.state.mainThrottle > 0.0f; }); Tutorial.AddPage(raisePe1); #endregion #region raisePe2 raisePe2 = new TutorialPage("raisePe2"); raisePe2.windowTitle = "Orbiting 101 - Raise Periapsis"; raisePe2.OnEnter = (KFSMState st) => { }; raisePe2.OnDrawContent = () => { GUILayout.Label("Keep burning prograde until the orbit is nearly circular..."); GUILayout.Label("Periapsis Altitude: " + FlightGlobals.ActiveVessel.orbit.PeA.ToString("N0") + "m\n\nEccentricity: " + FlightGlobals.ActiveVessel.orbit.eccentricity.ToString("0.000"), GUI.skin.FindStyle("Bold Label")); }; raisePe2.SetAdvanceCondition((KFSMState st) => { return FlightGlobals.ActiveVessel.orbit.PeA >= 750000.0; }); Tutorial.AddPage(raisePe2); #endregion #region raisePe3 raisePe3 = new TutorialPage("raisePe3"); raisePe3.windowTitle = "Orbiting 101 - Raise Periapsis"; raisePe3.OnEnter = (KFSMState st) => { instructor.PlayEmote(instructor.anim_true_thumbUp); }; raisePe3.OnUpdate = () => { if (Tutorial.TimeAtCurrentState > 5f && FlightInputHandler.state.mainThrottle != 0f) { FlightInputHandler.SetNeutralControls(); } }; raisePe3.OnDrawContent = () => { GUILayout.Label("Nicely done!\n\nThis is how you change the size of your orbit. This maneuver should come in handy on many situations.\n\nNext, we'll look into changing your orbital inclination.\n\nPress Next when ready to proceed."); if (GUILayout.Button("Next")) Tutorial.GoToNextPage(); }; Tutorial.AddPage(raisePe3); #endregion #region incChange1 incChange1 = new TutorialPage("incChange1"); incChange1.windowTitle = "Orbiting 101 - Inclination"; incChange1.OnEnter = (KFSMState st) => { instructor.PlayEmote(instructor.anim_idle_sigh); }; incChange1.OnDrawContent = () => { GUILayout.Label("Your orbital inclination is the angle your orbit makes to Kerbin's Equator. If you've managed to maintain a reasonable amount of control this far, we should still be in a nearly 0° inclination orbit. That is, even though we've changed the altitude of our orbit, it still has the same inclination as before.\n\nChanging inclination is done by thrusting in 90° angles to your prograde vector, but without changing your pitch relative to the surface.\n\nOn our present, nearly equatorial orbit, prograde is due east. That means to increase our inclination, so that our orbit takes us into higher latitudes, we have to burn towards the North.\n\nLet's try that now: Turn the ship to heading 360° and open the throttle."); }; incChange1.SetAdvanceCondition((KFSMState st) => { return FlightInputHandler.state.mainThrottle > 0f; }); Tutorial.AddPage(incChange1); #endregion #region incChange2 incChange2 = new TutorialPage("incChange2"); incChange2.windowTitle = "Orbiting 101 - Inclination"; incChange2.OnEnter = (KFSMState st) => { instructor.PlayEmote(instructor.anim_idle_sigh); }; incChange2.OnDrawContent = () => { GUILayout.Label("Notice how as you burn North, your orbit starts to tilt up, but the Periapsis and Apoapsis nodes remain mostly the same.\n\nThat is because we are accelerating on a completely new direction, so this maneuver doesn't add or take away any energy from the orbit.\n\nKeep accelerating North until your inclination is about 10°."); GUILayout.Label("Orbit Inclination: " + FlightGlobals.ActiveVessel.orbit.inclination.ToString("0.0") + "°", GUI.skin.FindStyle("Bold Label")); }; incChange2.SetAdvanceCondition((KFSMState st) => { return FlightGlobals.ActiveVessel.orbit.inclination >= 10.0; }); Tutorial.AddPage(incChange2); #endregion #region incChange3 incChange3 = new TutorialPage("incChange3"); incChange3.windowTitle = "Orbiting 101 - Inclination"; incChange3.OnEnter = (KFSMState st) => { instructor.PlayEmote(instructor.anim_idle_sigh); }; incChange3.OnUpdate = () => { if (Tutorial.TimeAtCurrentState > 5f && FlightInputHandler.state.mainThrottle != 0f) { FlightInputHandler.SetNeutralControls(); } }; incChange3.OnDrawContent = () => { GUILayout.Label("Good! This is how you change your orbital inclination.\n\nFor these maneuvers, it's always better to do it in the slowest parts of the orbit, so you don't have to spend as much delta-V to turn your orbit around. That also means inclination changes on larger orbits, such as we are on now, take less fuel than the same inclination change on a lower one.\n\nAlso, keep in mind that changing inclination doesn't necessarily mean accelerating to the north or south. It means accelerating on 90° headings to your prograde vector, which on our nearly equatorial orbit, also happened to be towards the north.\n\nNext, let's look into the last essential maneuver you'll need to learn: Lowering our orbit."); if (GUILayout.Button("Proceed")) Tutorial.GoToNextPage(); }; Tutorial.AddPage(incChange3); #endregion #region lowerPe1 lowerPe1 = new TutorialPage("lowerPe1"); lowerPe1.windowTitle = "Orbiting 101 - Lower Periapsis"; lowerPe1.OnEnter = (KFSMState st) => { }; lowerPe1.OnDrawContent = () => { GUILayout.Label("As you can imagine, lowering your orbit's altitude is very much like raising it, only in reverse.\n\nBecause there's no air up here, we can use our main engines to decelerate as well as accelerate, because nothing says we have to be facing some direction or another.\n\nAlso, since our orbit is nearly circular, we can just turn retrograde and do our burn at any time now, so let's get to it.\n\nTurn towards the Retrograde Vector and start those engines up again."); GUILayout.Label("Retrograde Vector:"); GUI.color = XKCDColors.ElectricLime; GUILayout.Label("", GUILayout.Width(32f), GUILayout.Height(32f)); Rect r2 = GUILayoutUtility.GetLastRect(); GUI.DrawTextureWithTexCoords(r2, navBallVectors, new Rect(0.5f, 0.5f, 0.5f, 0.5f)); GUI.color = Color.white; }; lowerPe1.SetAdvanceCondition((KFSMState st) => { return FlightInputHandler.state.mainThrottle > 0.0f; }); Tutorial.AddPage(lowerPe1); #endregion #region lowerPe2 lowerPe2 = new TutorialPage("lowerPe2"); lowerPe2.windowTitle = "Orbiting 101 - Lower Periapsis"; lowerPe2.OnEnter = (KFSMState st) => { }; lowerPe2.OnDrawContent = () => { GUILayout.Label("Keep burning retrograde until the Periapsis altitude is around 30,000m.\n\nTry getting it as close as possible this time. If you overshoot and get it too low, turn prograde and accelerate again."); GUILayout.Label("Periapsis Altitude: " + FlightGlobals.ActiveVessel.orbit.PeA.ToString("N0") + "m", GUI.skin.FindStyle("Bold Label")); }; lowerPe2.SetAdvanceCondition((KFSMState st) => { return FlightGlobals.ActiveVessel.orbit.PeA <= 30000.0; }); Tutorial.AddPage(lowerPe2); #endregion #region lowerPe3 lowerPe3 = new TutorialPage("lowerPe3"); lowerPe3.windowTitle = "Orbiting 101 - Lower Periapsis"; lowerPe3.OnEnter = (KFSMState st) => { instructor.PlayEmote(instructor.anim_true_thumbUp); }; lowerPe3.OnDrawContent = () => { GUILayout.Label("That's it! You're now on your way back.\n\n30,000m is low enough to be in the atmosphere, so you are now on a re-entry course to Kerbin. Once we're below 60,000m, the atmosphere will start slowing the ship down, so that it won't have enough velocity to rise back up again. "); if (GUILayout.Button("Next")) Tutorial.GoToNextPage(); }; Tutorial.AddPage(lowerPe3); #endregion #region conclusion conclusion = new TutorialPage("conclusion"); conclusion.windowTitle = "Orbiting 101 - Complete!"; conclusion.OnEnter = (KFSMState st) => { instructor.PlayEmote(instructor.anim_true_smileB); }; conclusion.OnDrawContent = () => { GUILayout.Label("This is the end of our lesson now. You can continue doing maneuvers on your own, or wait for periapsis and do a reentry and land. Don't forget to decouple the capsule and deploy the parachutes.\n\nSee you on the ground!"); if (GUILayout.Button("Finish")) { Destroy(this); } }; Tutorial.AddPage(conclusion); #endregion Tutorial.StartTutorial(welcome); } void OnDestroy() { InputLockManager.RemoveControlLock("Orbit101TutorialLock"); } Vector3 nudge = Vector3.zero; void remoteNudge(FlightCtrlState fcst) { if (Tutorial.TimeAtCurrentState < 3f) { FlightInputHandler.state.pitch = nudge.x; FlightInputHandler.state.yaw = nudge.y; FlightInputHandler.state.roll = nudge.z; FlightGlobals.ActiveVessel.FeedInputFeed(FlightInputHandler.state); } } }
-

k-OS Plane Code (for k-OS plugin)
blizzy78 replied to CrAzY GeNiUs's topic in KSP1 Tools and Applications
That's quite an optimistic approach. Not every plane will lift off on its own without pulling up. -
Okay, so I've been mucking about with a toolbar yesterday, and so far it's looking quite nice. I hope to push my code changes to GitHub tonight, zip up another pre-compiled and runnable download, and make a new video demonstrating things. Also, I'm seriously considering dropping button text support for toolbar buttons. It's not that I can't get it to work (it already does), but text buttons look really ugly in combination with icon buttons on the toolbar. They also do take up a lot more space than a single icon. Also, I've made code changes so that icons on the buttons should be 24x24 pixels, while the buttons themselves will be 32x32 pixels. I'd like to point out that things are still a little bit in flux right now, and will continue to be until I've released the final version that is ready to be included into third-party plugins.
-
http://forum.kerbalspaceprogram.com/threads/60441-What-s-up-with-the-weekly-update-%29