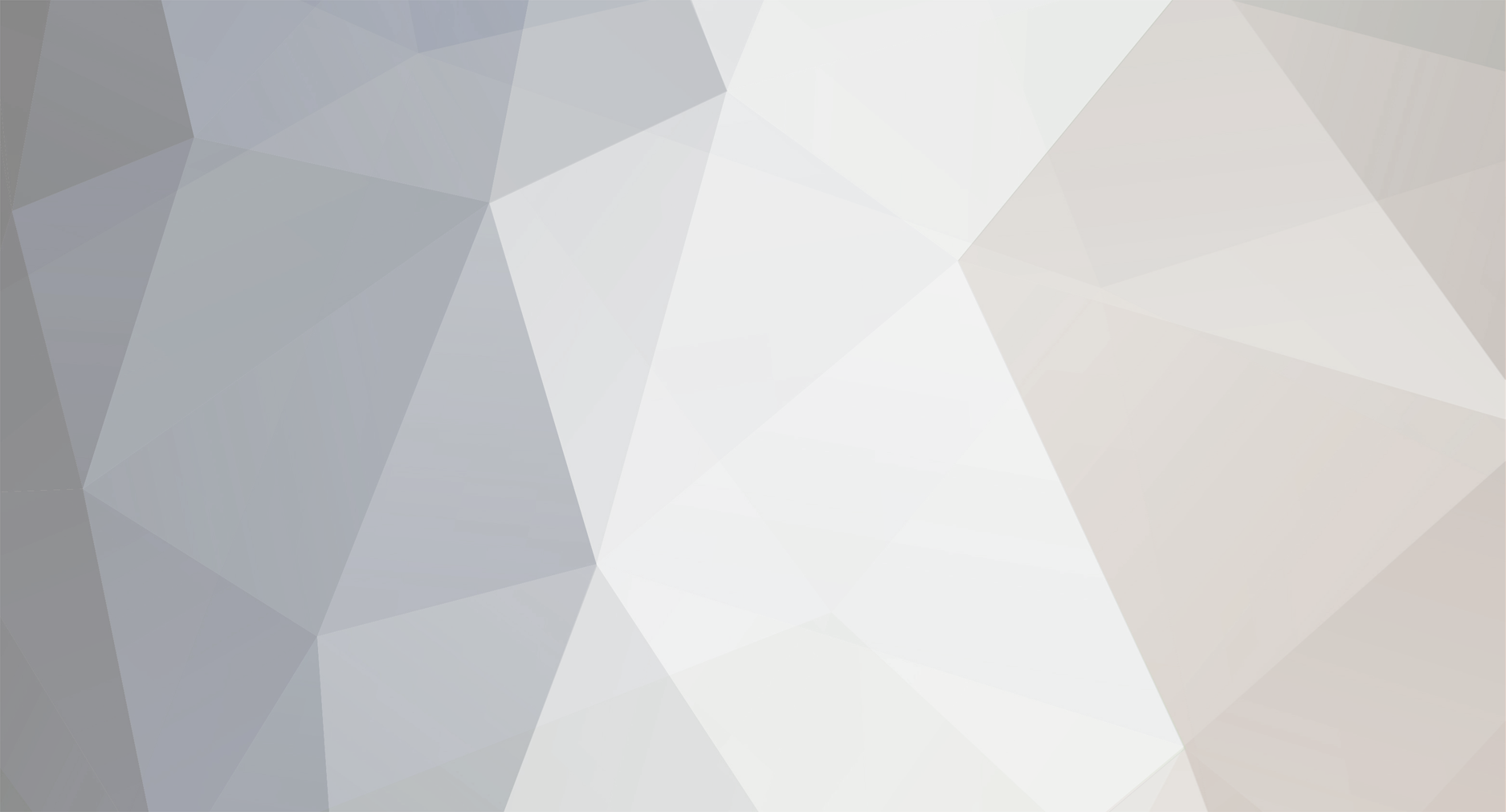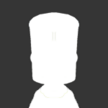This document shows the hotkeys; 'P' will show or hide the maneuver editor. Clicking on the toolbar button will let you show and hide different parts of the interface.
Otherwise, here's how to use it...
Look at the picture in Victor3's post, just above, because it's showing just about everything the maneuver editor has.
At the top (left arrow, Node 1, etc.): If you have multiple nodes set, the buttons on this row will let you select which node you're editing.
Time: Pretty self-explanatory. The 'Alarm' button is (I think - I've never used it) a way to pull up the Kerbal Alarm Clock window, if you use that mod.
New Preset, Save, etc.: This row will let you save maneuver data you've entered (see below) as presets. Say that you're in a nice 100km orbit, and you've just plotted a perfect Mun intercept: you can save it, so in your next launch, you can pull up the preset instead of fiddling with re-entering the maneuver.
Increment: 0.01, 0.01, 1, etc.: The button pushed on this row affects the increment (or decrement) of the + and - buttons in the next few lines, as well as the orbit inclination tools. If 0.01 is selected, clicking the + next to Prograde will add 0.01 to Prograde, and clicking the - will subtract 0.01 from it; so on and so forth. This is useful for making very fine maneuvers - like when you're trying to plot an intercept of a Joolian moon from low Kerbin orbit.
UT: This line lets you very precisely control the time of a maneuver. You can type a number into the UT box: it's the number of game-time seconds since your saved game's very first moment. You probably won't want to worry about the actual number, though, most of the time. The + and - will increment and decrement the number by whatever increment you have selected (see above). If 100 is the selected increment, + will move the node 100 seconds ahead in time. The x10 button multiplies the increment by 10 - for those cases when 100 second jumps just aren't enough. (Perhaps you're plotting a node that you'll execute in a few years of game time.)
A circle with a -, a circle with a +, AP, PE, etc.: This row lets you snap a node to certain important points in an orbit. The circles with - and + let you move the node backwards or forwards in time one orbit at a time - that is, clicking the circle with the + will set the node at this particular point in the orbit, but ahead in time one orbital period. AP snaps the node to the apoapsis - the highest point in the orbit. PE snaps the node to the periapsis - the lowest point in the orbit. If you have a target selected, the AN and DN buttons will snap the node to the orbit's ascending or descending node - which is mostly useful when trying to match a target's orbit inclination.
The fields and buttons of the next three rows (Prograde, Normal, and Radial) all work the same way: after the label, there's a field, in which you can type a number, followed by a +, a -, and a 0. The numbers are changes in velocity, and the + and - buttons adjust those numbers according to the increment selected above. The 0 buttons simply reset their respective fields to 0. If you're wondering: 'prograde' means 'in the direction of orbit'; 'normal', for simplicity's sake, means 'towards north'; 'radial', again, simplifying a little, means 'away from the ground'.
The Orbit Tools: The buttons with the arrows curling up and down will change the orbit inclination without changing the orbital altitude. This is, again, very helpful when used on a node that's snapped to the AN or DN. The button with a circle and a little R will circularize an orbit at the node's altitude. The two buttons to the right of that will copy or paste maneuver data, respectively.
The Maneuver Gizmo is below that. I turn it off. Otherwise, it works like the maneuver gizmo in the stock game.
Below that, there's some more orbital information. At this point in your KSP career, the ones you should worry about are mostly Apoapsis, Periapsis, and Incl. (Inclination).
Below that is the Conics Draw Mode section. This controls how the orbit paths are drawn in the Map view. I suggest playing around with them. 'More patches' and 'Fewer patches' basically control how far out the flight path is calculated, in the event that your flight path passes by several different planets.
Hope this helps a little.
To answer your other question, about raising your AP and PE: first raise your AP out of the atmosphere, and then burn *at* the AP to raise your PE. (Or drop a node at the AP, then click the Circularize button, and execute the burn it gives you.)