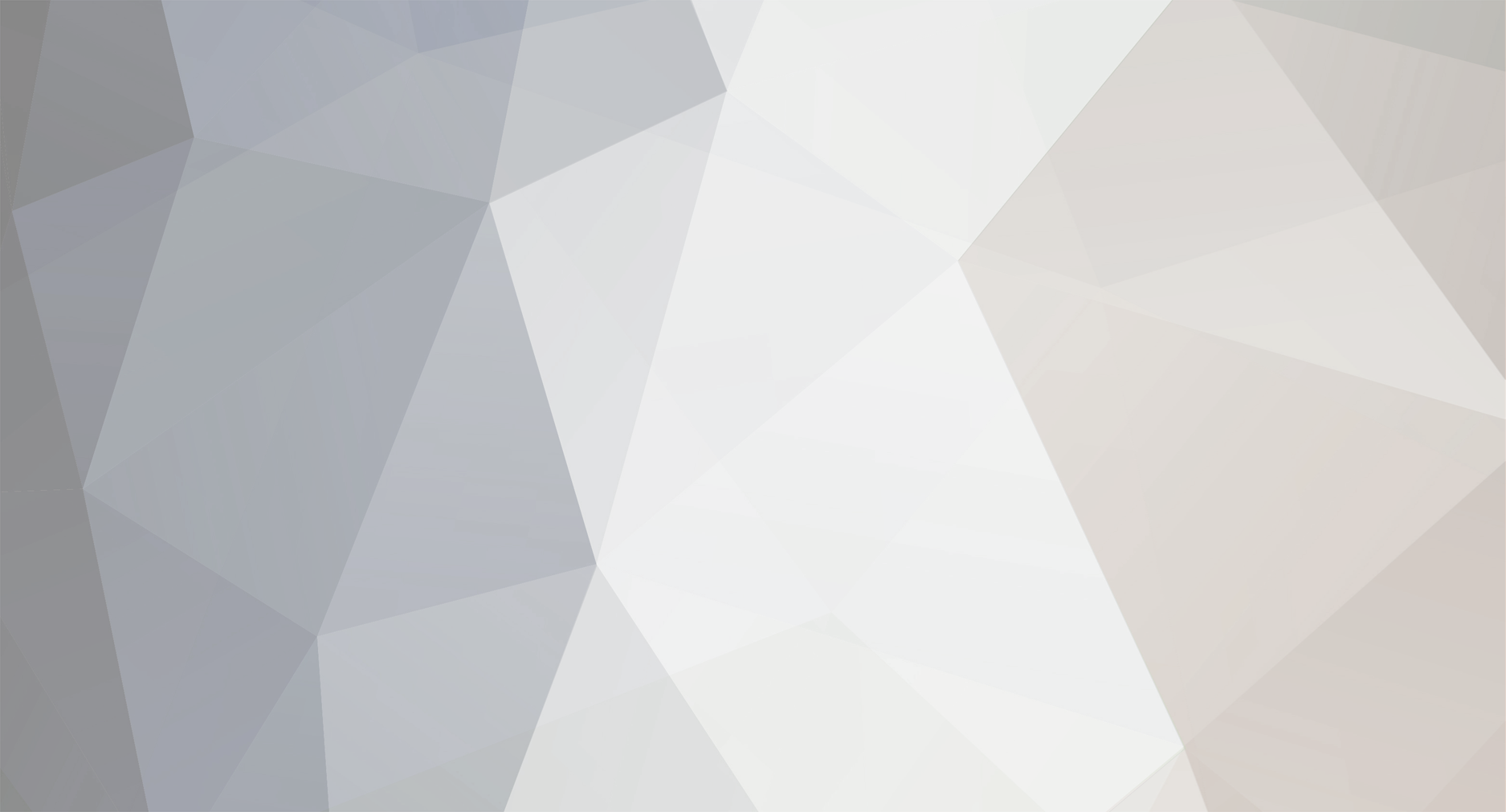

DMagic
Members-
Posts
4,180 -
Joined
-
Last visited
Content Type
Profiles
Forums
Developer Articles
KSP2 Release Notes
Everything posted by DMagic
-

[1.8.x] CapCom - Mission Control On The Go [v2.11] [11-1-2019]
DMagic replied to DMagic's topic in KSP1 Mod Releases
Pretty much. I hate changing scenes so much, so this gets rid of one source of that. It has a few other features, like contract sorting and keyboard shortcuts, but basically it just mimics the functionality of the Mission Control Center. Nope, I never intended Contracts Window + to be used as any kind of contract management app, just a monitoring window. Neither had I, which is why I made it. -
Version 12 is out; get it on Kerbal Stuff or at GitHub. There have been numerous changes from SCANsat version 10. See the first post and the GitHub readme for more information and a full changelog. A few important changes to note: Part file and folder names have changed; you must delete any existing installations of SCANsat. The stock resource system has been integrated; more-or-less following what was laid out in the plans listed a few days ago. Default Resource Mode When scanning a planet using the stock Orbital Survey Scanner instrument all SCANsat resource maps for that planet will be filled in. These are available for display on the big map. The biome lock is active, giving only rough estimates of resource abundance until surface surveys are conducted. The zoom window can only show resource overlays if a vessel with a narrow-band scanner is in orbit around the planet and its inclination is high enough to cover the area shown in the zoom map. SCANsat Resource Mode In this mode SCANsat map overlays are decoupled from the stock scanning system. All resources must be scanned using normal SCANsat methods to be shown on the map overlay. Other changes include a new zoom map, FinePrint waypoint integration, MechJeb Landing Guidance integration (along with a stand-alone target selection system), extended color management options for slope, biome, and resource maps, an extensive external configuration file for storing all color settings, and numerous minor bug fixes, UI tweaks, and other adjustments. Change Log: Version 12 - 2015-5-3 ------------------------ - Updated for KSP 1.0.2 Parts: - Part file and folder names changed; make sure to delete old installations - All part textures converted to DDS format - Part textures reduced in size; total RAM saving of ~20MB - RADAR scanner moved to Basic Science tech node - Part drag and temperature properties adjusted Zoom Map: - Entirely new zoom map window - The window is a now a separate object, created by right-clicking somewhere on the big map - Can be dragged and re-sized independently of the big map - Window Controls - Zoom in and out buttons are available on the top row - Right click within the zoom map to zoom in and re-center the map - Left click to zoom out - Middle click, or Modifier Key (ALT) + Right-click to re-center without changing the zoom level - Zoom lever indicated along the top row; click the indicator to re-sync the zoom map with the big map - Overlay Options - Vessel orbit, waypoints, and anomaly locations can be toggled independently of their settings on the big map - Resource overlays will be shown in the zoom map - Landing Waypoint Selection - The target selection icon in the upper-left can be selected to activate target selection mode - Click anywhere in the zoom map to select a target site - The site will be marked with a target icon on the zoom map, the big map, and as an overlay on the planet surface in map mode - Targets are persistent; one can be selected for each planet - click within the zoom window, but outside of the map itselft to cancel target selection and clear any existing targets - MechJeb Landing Guidance - When MechJeb is installed the target selection mode can be switched to interact with the MechJeb Landing Guidance Module - A MechJeb core must be on your current vessel and the Landing Guidance Module must be unlocked in the R&D center Stock Resource Integration: - The new stock resource system has been integrated into SCANsat - Multiple modes of operation are available - Default Mode - When scanning a planet using the stock Orbital Survey Scanner instrument all SCANsat resource maps for that planet will be filled in - These are available for display on the big map - The biome lock is active, giving only rough estimates of resource abundance until surface surveys are conducted - The zoom window can only show resource overlays if a vessel with a narrow-band scanner is in orbit around the planet and its inclination is high enough to cover the area shown in the zoom map - SCANsat Mode - In this mode SCANsat map overlays are decoupled from the stock scanning system - All resources must be scanned using normal SCANsat methods to be shown on the map overlay FinePrint Waypoint Integration: - Waypoints generated by FinePrint contracts can be displayed on SCANsat maps - A new waypoint icon is available on the big map and zoom map - The waypoint name is shown when the mouse-cursor is over it - The SCANsat Instruments Window displays the name of a waypoint when your current vessel is within range - Also works with custom waypoints added through nightingale's Waypoint Manager Color Management Updates: - Color options for slope, biome and resource maps are now available - An HSV color selection wheel is available for custom color selection - Click the mouse on the color wheel to select a color hue and saturation level - Adjust the value (brightness) slider to the right - Slope maps use two sets of colors, for high and low slope values - Biome map end-point colors can be adjusted - Stock biome map colors can be used in place of SCANsat colors - The terrain transparency for biome maps can be adjusted - Resource end-point colors can be adjusted - Resource cut-off values can be adjusted for each planet - Resource overlay transparency can be adjusted External Color Config File: - All color options are saved to an external file - GameData/SCANsat/Resources/SCANcolors.cfg - Each tab in the Color Management Window has a save option, this will update the values in the config file - Terrain and Resource color options are saved for each planet; values for addon planets can be added as well - Values in the config file serve as default values - New save files will use these values - Existing save files can reset color values to these defaults using the Color Management Window Bug Fixes and Miscellaneous Updates: - Docking, un-docking, decoupling, breaking your vessel etc... while active SCANsat sensors are onboard will not result in spurious sensor activity anymore - Includes a fixed Active Texture Management config file to prevent SCANsat icons from being altered - Window positions made persistent - The big map position is saved and will remain persistent through different game sessions - Other window positions are only persistent during a single game session - Fixed a bug with data resets in the tracking center - Fixed Instruments Window slope calculation at high latitudes - Instruments Window now displays terrain altitude while the vessel is on the surface - Various UI tweaks and fixes - Remove Community Tech Tree support Updates From Version 11.6: - Updates to Zoom Map resource overlay restriction - Less frequent checks for suitable vessels in orbit - Fix bug when checking parts with multiple narrow-band scanner modules - Fix MechJeb integration - Fix Blizzy toolbar icons
-
CapCom V2.11 Download on Space Dock Download on Curse Forge Download on GitHub -------------------- Consider donating if you like what you see here. * Money will not go directly to development or upkeep of this addon -------------------- Source is available at GitHub FAQ What is CapCom? CapCom is a user interface that allows for reviewing, accepting, declining or canceling contracts outside of the Mission Control Center building It provides a number of features not found in the Mission Control Center; these are described below How do the keyboard shortcuts work?When the window is selected keyboard shortcuts are available for several functions The Up/Down arrows are used to cycle through contracts in the currently selected list The Right/Left arrows are used to switch lists The Enter key is used to accept an offered contract The Del key is used to decline or cancel a contract The Left Ctrl key is used to select multiple contracts when held down All keys can be reassigned in the settings window Is CapCom designed to replace the in-flight contract list app? CapCom can be used to monitor active contracts, but it is not designed as a replacement for the Contracts App For an addon designed specifically for doing that try the Contracts Window + Something has gone wrong; where can I get help? If you run into errors, contracts not visible in a list, contracts not being accepted, window not being displayed properly, etc... report problems either to the GitHub Issues section or the this thread Sort Bar Controls contract sorting options and order Contracts can be sorted based on a variety of criteria in either ascending or descending order Contract difficulty, as noted by the number of stars Contract reward amounts; Funds, Science, or Reputation Contract agency, sorted alphabetically Target planet, not all contracts have target planets associated with them; addon contracts rely on the planet being in the contract title Time Remaining, sorted by expiration date for offered contracts, deadline for active contracts, and completion date for finished contracts Current active contract count and max contract limit are shown above Selecting the rewards sorting option will open a drop-down menu; select the desired reward type here Contract List Separate contract lists are available based on contract status Review, accept, and decline offered contracts Dependent upon the maximum contracts allowed by the current Mission Control Center building level Review active contracts Mission status is updated for each contract Cancel active contracts if allowed Review completed contracts Review progress nodes Currently selected contracts are indicated by the green bar on the left By holding the multi-select key (left Ctrl by default; can be edited) multiple contracts can be selected or de-selected Multiple contracts can be accepted, declined, or canceled if allowed Contract Header The title and agency of the currently selected contract is shown here, along with the primary contract controls The accept, decline, and cancel buttons are shown on the right, depending on the contract's status The agency flag is a button, pressing it opens the agency info screen The settings menu can be opened with the gear icon in the upper-right The X icon will close the window The controls are not available while in the editor By default a warning popup is displayed when you decline or cancel a contract; both options can be adjusted in the settings menu Basic Contract Info The nonsense mission briefing and short mission synopsis are shown at the top of this area An option to hide the mission briefing text is available in the settings menu Mission duration and deadline times are updated in real-time Contract Objectives Each contract parameter, its status and any rewards are displayed next The status of each parameter is indicated by an icon on the left Parameter and mission notes can be hidden by default using an option in the settings menu; if selected they can then be displayed by clicking a blue note icon Reward values also incorporate any strategy modifiers Contract Rewards The overall mission rewards are displayed at the bottom of the window These also reflect any changes made by strategy modifiers Contract decline penalties are shown for offered contracts Progress Nodes Lists for all completed Worlds First Progress Nodes are shown when the globe icon is selected Rewards and information about each progress node are shown for the selected list Agency Info When the agency flag is selected a separate text area will appear Basic information about the current agency is displayed Each agency mentality is shown, along with a description if available Other contracts offered or already accepted by the same agency are displayed ------------------------------ Settings Window Config Options At the top of the settings window are several toggle options Hide Mission Briefing Text will prevent the nonsense mission briefing from being shown at all Hide Mission Notes will cause mission and parameter notes to be hidden by default, they can be displayed by clicking on the blue + icon next to each note Warn on Decline causes a warning window with a confirmation button to appear when declining an offered contract Warn on Cancel causes a warning window with a confirmation button to appear when canceling an active contract Tooltips are available for several of the icon buttons Use Stock App Launcher is available only if [thread=60863]Blizzy78's Toolbar[/thread] is installed; turning this option off will cause the CapCom button to use that toolbar Keyboard Shortcuts All of the keyboard shortcut keys can be reassigned here Select the key to be reassigned using the buttons on the right With the reassign window open push any key (don't take screenshots with the window open...); push accept to save the new setting Use the Save button at the bottom to accept any changes; the Cancel button will revert any changes made ChangeLog: This addon uses TriggerAu's KSP Plugin Framework code Released under the MIT License
-

[KSP 1.8.1] SCANsat [v19.1] -- Dev version [February 20, 2020]
DMagic replied to DMagic's topic in KSP1 Mod Development
Crash reports and log files (in the KSP_Data folder) from when the problem occurred would be helpful. -
What you need is something like: var containers = FlightGlobals.ActiveVessel.FindPartModulesImplementing<ModuleScienceContainer>(); foreach (var container in containers) { if (container == null) continue; var data = container.GetData(); } containers will be an IEnumerable with all of the ModuleScienceContainers in the vessel. You can just check each of them for data.
-
Yes, 3 makes sense. Always count on people to screw things up if the option is available.
-
Yep, both this and the ability to decline/cancel contracts that aren't supposed to will be addressed in the next version, which should be ready today. The Unity UI should be more-or-less complete for this version. The KSP UI-style will take a little longer; I intend to make it look as much like the Mission Control Center interface as possible. I'll probably add an option in the config file to disable these limits, but I won't put that option on the in-game settings menu, people should have to work at least a little to bypass those limits (I'm also not sure if canceling those non-cancelable contracts is a good idea, they might not show up again).
-

[KSP 1.8.1] SCANsat [v19.1] -- Dev version [February 20, 2020]
DMagic replied to DMagic's topic in KSP1 Mod Development
It's always been that way. Though it is highly dependent on CPU power. There are numerous reasons why map generation is slow, and probably lots of ways to address it, but none of them are likely to be simple. I've just never bothered to make the nomenclature consistent. They are the same thing. Good to know. I'm guessing it had something to do with the new modes of science transmission introduced by the resource scanner and the new science lab processing function. -

Contract Will No Disappear/End
DMagic replied to Friend Bear's topic in KSP1 Technical Support (PC, modded installs)
Yep: [DM] DMagic Orbital Science Version: [v1.0.2] Loaded Update to version 1.0.3: Kerbal Stuff -
If the field is persistent then I think you can access it from protoPartSnapshots.modules.moduleValues (the snapshots and modules are both IEnumerables, so you'll need to sort out which one you want). That gives you a ConfigNode, I think it's the same as what gets added to the save file for each PartModule. If the field isn't persistent the only way I know of is to get the part's config file through the protoPartSnapshot.partInfo.partConfig, then grab the right value. This is how I'm handling it: var scanners = from pref in vessel.protoVessel.protoPartSnapshots where pref.modules.Any(a => a.moduleName == "ModuleResourceScanner") select pref; if (scanners.Count() == 0) continue; foreach (var p in scanners) { if (p.partInfo == null) continue; ConfigNode node = p.partInfo.partConfig; if (node == null) continue; var moduleNodes = from nodes in node.GetNodes("MODULE") where nodes.GetValue("name") == "ModuleResourceScanner" select nodes; foreach (ConfigNode moduleNode in moduleNodes) { if (moduleNode == null) continue; if (moduleNode.HasValue("MaxAbundanceAltitude")) { string alt = moduleNode.GetValue("MaxAbundanceAltitude");
-

[KSP 1.8.1] SCANsat [v19.1] -- Dev version [February 20, 2020]
DMagic replied to DMagic's topic in KSP1 Mod Development
Try again without Science Alert. It seems to be causing problems with science recovery. -

[1.8.x] DMagic Orbital Science: New Science Parts [v1.4.3] [11/2/2019]
DMagic replied to DMagic's topic in KSP1 Mod Releases
No, it should be correct (though when you have multiple copies of the same experiment they won't automatically update if you transmit one of them). The log file indicates that you received 18 science from that experiment. The "Subject Value" that it shows is the new value, after transmission. Since the transmission rate is 100% and the base and cap science values are the same for that experiment you get the entire available amount of science in one result. Check your actual science value total in the toolbar window, but it should be working fine. -

[1.8.x] DMagic Orbital Science: New Science Parts [v1.4.3] [11/2/2019]
DMagic replied to DMagic's topic in KSP1 Mod Releases
I can't see the picture. Ignore the second line in that log file, that is related to how science collected from asteroids is processed. There was a thread somewhere explaining how all of the science values worked, but I can't remember where it was. The Subject Value is basically the planetary and situation multiplier. Science from the surface of Kerbin has a very low subject value, less than 1 I think, whereas science from the Mun has a higher value (it differs on the surface, in orbit, high orbit, etc...). The total science value of an experiment is the subject value * base value (found in the ScienceDefs.cfg file). The data value that shows in the experiment results page is based on another value in the ScienceDefs file, the dataScalar. It affects transmission time and electricity usage. The transmission value, the percentage of the SubVal * BaseVal that can be transmitted, is defined in each part's config file. There is another value not mentioned in that log file, the Science Value, that is to calculate the diminishing returns of repeated experiments from the same area. Edit: Oh, and to add greatly to the confusion, when it says Subject Value in that log entry, it really mean Science Value. So when it says Subject Value is 0.00, what it really means is the Science Value is zero, therefore no more science data can be collected from that biome/experiment/planet combination (a Science Value of 1 means no data has been collected from there yet). The actual Subject Value isn't given in the log entry... Edit 2: Here we go; [thread=62657]TriggerAu's awesome explanation[/thread] of the science system. The lab processing part is out-of-date, but the rest should still be valid. And speaking of lab processing, most of the experiments from my parts won't show the lab processing option, even though I'm pretty sure they should. If you want to process the data you'll have to manually remove it from my parts and take it into the Science Lab. From there it should work the same as stock science. -

[KSP 1.8.1] SCANsat [v19.1] -- Dev version [February 20, 2020]
DMagic replied to DMagic's topic in KSP1 Mod Development
I see the problem, I'll get it fixed. It's only looking at the first ModuleResourceScanner module it finds for a part. Something like the Planetary Camera has multiple modules, so in that case it works for Minerals but nothing else. There is also a separate problem for modules that don't specify the maximum scanning altitude. -

[KSP 1.8.1] SCANsat [v19.1] -- Dev version [February 20, 2020]
DMagic replied to DMagic's topic in KSP1 Mod Development
Do you have the zoom map restriction turned off in the settings window? If not you'll need an MKS antenna on a vessel in orbit to use the zoom map with water. This was brought up before and has been fixed; I was just compiling against the wrong version of MechJeb. That error should be harmless, it just means the SCANsatMechjeb assembly won't load so you can't do MechJeb targeting. Fixed that, thanks, it might still wrap around at really high altitudes, but those are probably less common for SCANsat vessels. I think my eyes must just gloss over things like that. -

[1.8.x] DMagic Orbital Science: New Science Parts [v1.4.3] [11/2/2019]
DMagic replied to DMagic's topic in KSP1 Mod Releases
Transmission worked fine for me in science sandbox. Can you check the debug log while transmitting science? It will show a message whenever science is received. Something like: [Research & Development]: +50 data on Seismic Scan from LaunchPad. +2.7 Science Added. Subject value is 0.59 -

[KSP 1.8.1] SCANsat [v19.1] -- Dev version [February 20, 2020]
DMagic replied to DMagic's topic in KSP1 Mod Development
You can adjust the cutoff levels for all resources for each planet using the Resources tab in the Color Management window. I wouldn't waste time tinkering with Karbonite on Kerbin, but it can be useful in many cases where the abundance doesn't have a very large range. Yes, all mod planets work fine. -

[1.8.x] DMagic Orbital Science: New Science Parts [v1.4.3] [11/2/2019]
DMagic replied to DMagic's topic in KSP1 Mod Releases
The science must be transmitted and must have some value left. If there isn't enough value left you will have to return the results to Kerbin. Did you see a message like this after transmission? This is what happens when the results don't have enough science value left to count. This generally only happens when you conduct science after an orbital survey contract is offered, but before you actually accept it. Do you mean in the vessel recovery window after you land? That isn't supposed to show science that was transmitted during flight, it only shows science that was present in the vessel when it was recovered. -

[KSP 1.8.1] SCANsat [v19.1] -- Dev version [February 20, 2020]
DMagic replied to DMagic's topic in KSP1 Mod Development
Yes. The maps aren't tied to vessels. It just searches for any suitable vessel in orbit around the planet that the zoom map is showing, it works in flight, the space center and tracking station. -

PotatoRoid texture
DMagic replied to nightingale's topic in KSP1 C# Plugin Development Help and Support
If you can track down StarStrider he might know. My guess is that there is some kind of texture hidden away in the asset files and that it is applied in some procedural way. -

[1.8.x] DMagic Orbital Science: New Science Parts [v1.4.3] [11/2/2019]
DMagic replied to DMagic's topic in KSP1 Mod Releases
Not anymore. Pretty much everything was knocked down to 1200, with a few at 1400 and the solar particle collector at 2000. -

[1.8.x] DMagic Orbital Science: New Science Parts [v1.4.3] [11/2/2019]
DMagic replied to DMagic's topic in KSP1 Mod Releases
Mount it on something else inside of the bay, find a small structural part (though I know those can be hard to find early in the tech tree). I really wish those parts had some kind of mounting part in the middle, or maybe a divider you could toggle.

