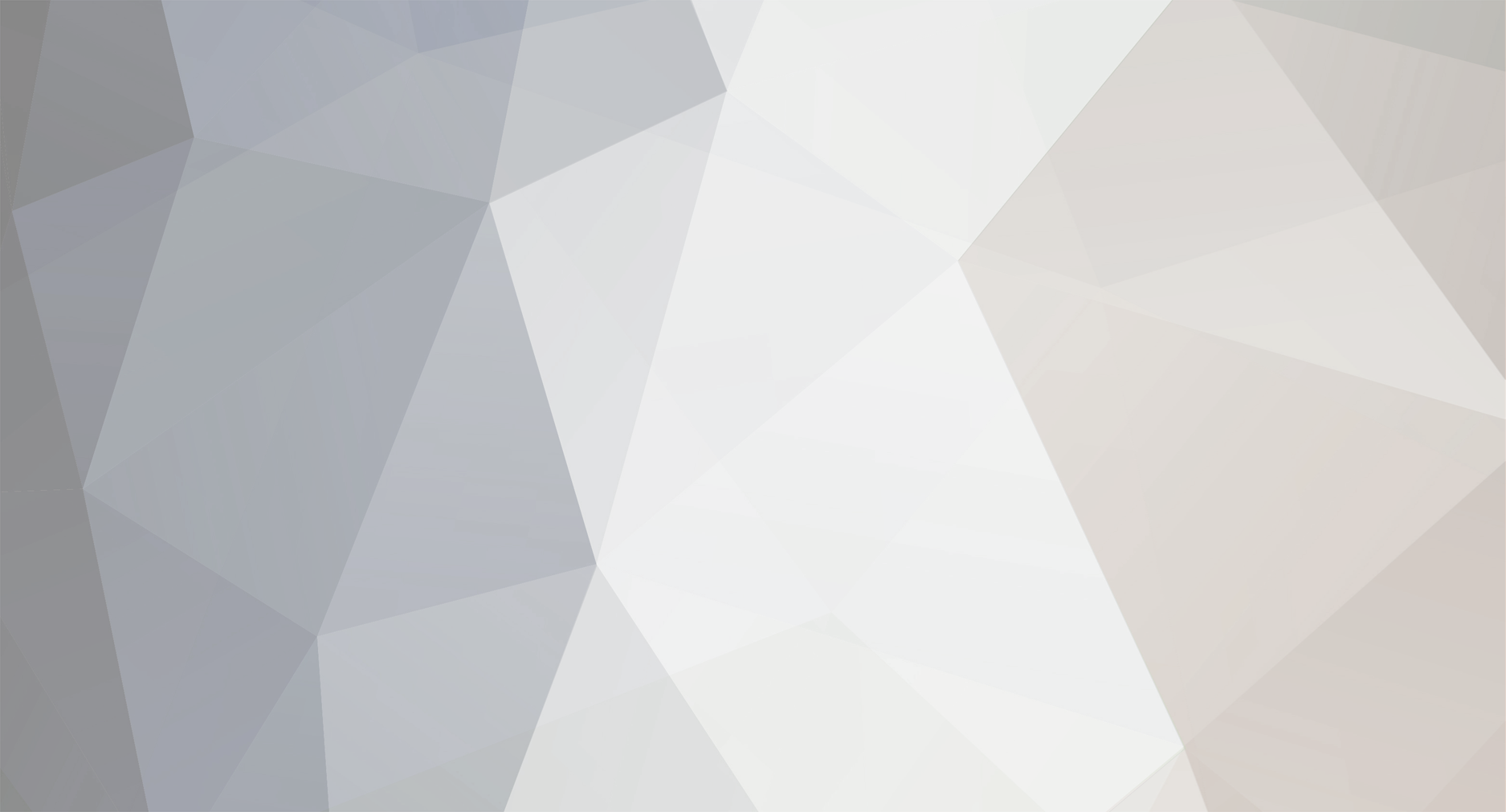-
Posts
4,002 -
Joined
-
Last visited
Content Type
Profiles
Forums
Developer Articles
KSP2 Release Notes
Bug Reports
Everything posted by CaptainKipard
-
I suspect "uv" and "mapping" should be separate tags for better SEO. You could also add "texture" and change "tutorials" to singular in case the search engine allows searching of strings within longer strings. Could you tell me what the purpose of the keywords in the toc is?
-
@RaendyLeBeau You're welcome, but you basically copied the whole tutorial. Please edit your post and delete the quote. A simple mention is enough to get someone's attention. This kind of thing just makes threads hard to read.
-
Intermediate Texturing Guide. (Colour, Specular and Normal maps) If you want a fullscreen album then here is a direct link to it on Imgur. You can Alt+Tab between the text below and the album if you open the album in a new browser window. This is a quick a dirty guide about making semi-professional textures that I made for the Open Part Mod. Not for absolute beginners. The guide assumes you're familiar with basic 3D and texturing concepts and that you're comfortable with Blender, GIMP and Inkscape or other equivalent programs. Having said that, I tried to make the guide clear enough so that you can google things if you need to. Feel free to ask questions, point out errors and share your knowledge to help me improve this guide. Unwrapping and AO Image #1 This shows how I unwrapped the spherical tank. A larger number of sections decreases the amount of texture warping, but increases number of texture seams, which can sometimes be problematic. This is personal preference but I think 8 sections is a good balance. Here I've also kept the middle two face loops completely connected and edited those UVs to be a perfect rectangle, in case I want to easily add a horizontal texture later on, like text or a straight line. This model is unwrapped without any overlap but you can bake AO on models with overlapping UV. Whether or not it looks good depends on two things: Whether the overlapping islands are the same and in the same place, which will happen if you duplicate a mesh. This will allow the AO to look the same for all duplicates. Whether the overlapping islands receive the same ambient light. This means the surrounding geometry must be the same and in the same place with respect to all duplicates. This precludes the AO artefacts which are the result of the program fighting over which light intensity to choose. Both of these must be true if you want good looking overlapping AO. Keep in mind that overlapping UVs might (depending your your model) make it more difficult to remove texture seams with texture paint. When choosing your texture size, which can be done at any point before you baking AO, you should keep in mind pixel density. 128px/m is probably pushing the boundaries of what looks good and it's the minimum you should be aiming for. 256px/m is roughly the pixel density of B9 parts and it's a good balance between memory usage and good looking parts. The pixel density in the example above is a little under 128px/m. This is partly because of the large amount of empty space between the UV islands. You will have a lot of fun optimising texture space usage especially if you decide to keep rings intact. Blender has tools for automatically equalising pixel density and for optimising texture space usage, but it works best with convex UV islands. It will not place smaller UV islands inside enclosed islands like a ring or even concave islands like something in the shape of a "C". The example above is only one part, but if you have a project with more than one .mu files or parts you can save memory by filling in the unused texture space with UVs from more than one mesh object, but remember that each mesh object in a .mu file can only have one material applied to it. Sharing a texture between meshes can save memory, but doesn't necessarily save HDD space. In order to keep your textures as small as possible in terms of disk space, make sure that the unused space in a texture is all a single colour. This helps with compression of some file types. You can also see here the Ambient Occlusion map with the settings I used. The default settings make AO really blurred, so I decreased the Attenuation distance to 20cm. I think that's more realistic that way. The ring tops and bottoms are continuous, again to keep texture seaming to a minimum. It's not the most efficient but it makes for nicer textures. It's very difficult to predict the amount of time you'll spend unwrapping a model, since it's directly linked to the complexity of the model. Image #2 This shows the way I've unwrapped that bent pipe section. This way isn't always necessary, but keeping all the UVs parallel and perpendicular allows you do easily make textures that look like they're made of interlocking rings (like those shower head bendy hoses for example). This works best when the pipe was made mathematically perfect, with a bezier curve for example. Texture foundation Image #3 I downloaded a scratched metal texture from a free website, and decreased the contrast so it's not as noisy. Disregard AO for the time being. Image #4 Applying this simple texture results in visible seams. I need to fix this. Image #5 Doing this requires Texture Paint (or equivalent tool in whatever app you're using). You need to save your background texture as a copy with a different name. This will be your stencil. Make sure your base texture is active in the image view window for the mesh you're using. I've circled the settings that are important to me, but you can experiment. The Texture in Texture Paint settings should be your stencil texture and NOT your base/colour texture. Then just paint on the model on the seams using the stencil, and when you're done save the colour texture in your Image view and import it as a layer in your texture source file. Image #6 No more seams! Image #7 AO should be a new layer in multiply mode above the base texture. This is the result. A nice foundation. This took me about 30 minutes, but if you know what you're doing you can do it in 5. Adding some colour Image #8 Firstly I need to know where to apply those colour. Blender allows you to export the UV layout in SVG format, which you'll need to open in Inkscape and merge all the objects into one. This can then be imported into GIMP as paths. If you don't merge all the faces in Inkscape then each triangle will be imported as a separate path. You can of course merge various groups of faces into separate objects in the SVG file, and each merged object will be imported as a separate path. Images #9, #10, #11, and #12 In my experience (and I have no professional training) there are three main way of applying colour to a texture. They are done using the various Layer Modes. Multiply (#9). This is to make an existing texture have a different colour while keeping the the noise underneath similar. This is good for making the texture look like it's made of a particular material, like the copper pipe. Overlay or Hard Light (#10 and #11). This is to make a surface look like it has paint on it. I used this to "paint" the tank grey, and add the stripes. Normal (#12). This is best for adding something that's meant to be a decal, like the warning labels. All of these should be between your AO Multiply layer and your background layer. You can obviously experiment with other layer modes for colours, but I think these three are the most important. I should mention that the less UV overlap you have, the more varied your texture can be. My way of unwrapping allowed me to add two different warning labels and leave all other sides grey. Image #13 This is the result. I literally did nothing except what I described here. It's starting to look good, but there are still three main things to do. This took me a couple of hours but I spent most of that time experimenting with what looks best. If you have everything planned out this can take as little as 15 minutes. Weathering Image #14 First I need a stencil with which I'll paint a rough mask. I looked for a metal texture with lots of scratches, and edited it to be greyscale, with a white background and prominent scratches. All you need to do is desaturate, and adjust levels. Image #15 Starting with a white background I painted the mask to a new image using Texture Paint as before, very roughly. I fix it later. Image #16 In GIMP you need to invert it. As a mask, the black parts determine what's invisible, and white determine what's visible. I edited everything to be more subtle in terms of size, dabbed away a lot with a dirt brush and increased the contrast a bit. The resulting mask is applied to a bright metal texture, which is placed right under the AO layer, because the scratches should affect paint and decals. I keep a backup of the mask because I'll use it later for the specular mask. Image #17 Result. I'm pretty sure I didn't place the damage in all the right places, but this kind of thing is way beyond me. It would take some kind of simulation to determine realistic damage placement. This can be done in about 30 minutes conservatively. Specular Map and Normal Map This is probably the simplest part of this texture so I did them all in one go. Image #18 This is the specular map. It's composed of the layers from the colour map. All you need to do is copy all relevant layers, lock alpha of each of the layers and bucket fill each layer with an appropriate grey colour. All colours need to be greyscale. For parts like the copper pipe, I kept the noise, desaturated and adjusted levels. Bright is very reflective, dark is matte. Image #19 This is the bump map. It is made in the same way as the specular map, except of course colours have to be edited a bit. Bright is high, dark is low. Image #20 This is the normal map. It is generated from the bump map, I made it subtle because scratches aren't very deep and decals aren't very thick. Image #21, 22, 23 Maps applied to the model. Colour (#21), colour and specular (#22) and all together (#23). If you have your layers well made, this can take about 30 minutes I guess. That's all folks! If you're going to make an actual part you need to apply the specular map (as a mask) to a merged copy of the colour map and export as an image with alpha. I'm not doing that because that's not the focus of this thread.
-
Intermediate Texturing Guide - Panels and Edge Damage If you want a fullscreen album then here is a direct link to it on Imgur. You can Alt+Tab between the text below and the album if you open the album in a new browser window. Not for absolute beginners. The guide assumes you're familiar with basic 3D and texturing concepts and that you're comfortable with Blender, GIMP and Inkscape or other equivalent programs. Having said that, I tried to make the guide clear enough so that you can google things if you need to. Feel free to ask questions, point out errors and share your knowledge to help me improve this guide. Preparation Image #01 First unwrap your model. The aim here is to make the texture quite crisp, so it's best if you snap vertices to pixels. Give your islands about 10 pixels of space between them. Image #02 The foundation of your texture will be clean-ish metal. You can find one online. Find a texture that large enough to give you 256px per metre. Decrease the contrast, so it's only a little bit noisy. Image #03 Next create your mask which we'll use later to randomise the damage a little bit. Find a texture with a lot of small scratches. Image #04 Edit the levels using the top three handles to increase the contrast. Desaturate. The Panels Image #05 Import your UV layout as a path. If you don't know how, then read this tutorial first. Create a new Layer for your panel seams. Using the Pencil Tool draw straight 1px lines where you want your panel seams to be. You can leave some space between the panels and the UV edges if you want. It might or might not look better depending on the model you're making. Image #06 If you want diagonal edges, then draw your diagonal line as normal, then add one line on each side, using the Pencil Tool at 33% opacity. Image #07 Duplicate your panel seams layer. Apply Gaussian Blur. Use a setting of 20. This makes the texture look a bit less flat. The Damage Image #08 Highlight your panel seams layer. Use the Fuzzy Select Tool to select the transparent areas between the panel lines, as well as the transparent area outside of the panels. Make sure the threshold is low enough to not select the partially transparent pixels near the diagonal lines. Shrink the selection by 1 pixel. Distort the selection using the settings shown. Click "Selection to Path" in the Paths dialogue. Image #09 Create a new layer for your damage. Select the Paintbrush Tool. Pick the hard brush. Set size to 1. Click "Apply Jitter". Set Jitter to 2. Make the colour white. Highlight your damage path and your damage layer. Click "Paint along the path" and choose the Paintbrush Tool. Image #10 Repeat step #08, except use a "Smooth" value of 1. You should have two slightly different paths now. Create a second layer for damage. Select the Paintbrush Tool. Set size to 2. Highlight your second damage path and your second damage layer. Paint along the path. Use the Gimpressionist filter with the Crosshatch preset on your second damage layer. Lock the transparency. Image #11 Fill the layer with the white color. Image #12 Apply the mask you created earlier to the second "crosshatched" damage layer. Select the mask. Bring up the Levels dialogue and use the top sliders until you get the amount of damage you want. If you want you can also at this point paint some random scratch lines on this layer. The mask will make the lines look broken up and the scratches will look a lot more natural. Image #13 Go back to your first damage layer. Pick a tiny white jittered brush and fill in the corners. Finishing Image #14 Using only a copy of the original panel lines layer and a background, create a normal map. Image #15 Using the damage layers, panel lines layer and a background, create a specular map. Image #16 You can add a multiplied layer with some colour for your panels. You can also play around with the amount of damage by either decreasing the opacity of the layers or by applying a random mask, or modifying the existing one. Image #17 Finished product in Blender with all three maps applied
-
You should put this thread in your signature like I did. Speaking of which I made two texturing tutorials some time ago. Links below. ↓↓↓↓
-

The Name Change Thread (WARNING! ONE TIME ONLY!)
CaptainKipard replied to Souper's topic in Kerbal Network
Please change my name to CaptainKipard as such. Thank-you. -
Whoa, whoa. You could view your post edit history in the old forums by clicking the little "edited" text at the bottom. This new forum is a downgrade wherever you look.
- 243 replies
-
- 1
-

-
- insert image
- attach image
-
(and 3 more)
Tagged with:
-

Tags for posts in Add-on Releases
CaptainKipard replied to nightingale's topic in KSP1 Mods Discussions
Is there anything wrong with a longer tag prefix like: Plugin Collection Parts Collection Plugin + Parts I would leave the enforcable prefix list small, but all inclusive, and allow modders to add other things in tags instead. -
Here's a demonstration of how they don't merge. Also another question: How do I view my post update history? edit Another question. How do I embed Sketchfab windows? My mod page is looking a little bare at the moment.
- 243 replies
-
- insert image
- attach image
-
(and 3 more)
Tagged with:
-

Engineer's Handbook for Modders
CaptainKipard replied to CaptainKipard's topic in KSP1 Mod Development
Yes unfortunately. I'm aware of it and I'm following the thread again. Give me some time. I have a few big threads to fix. edit Done-ish. The table of contents had to go since ID tags don't work any more. -
I tried a simple double post to see if they merge and they didn't
- 243 replies
-
- insert image
- attach image
-
(and 3 more)
Tagged with:
-
Does anyone know how to add purple tags to the beginning of a thread title. I can see one in mod releases along with grey ones below the title. Also How do I delete a double post? Also How do I disable avatars? I used to block obnoxious animated ones unfortunately ABP doesn't work for me globally any more after the forum change.
- 243 replies
-
- insert image
- attach image
-
(and 3 more)
Tagged with:
-
I noticed some of the old quoted messages show up correctly. Has that always been the case or did something happen?
-
What thing?
-
Then how about the 2 or 3 positive comments in a sea of angry criticism. It's just another excuse. I've explored, as have others. There's really not that much to see here. While technically under the hood it may be impressive that means very little to me as a user. I see a few new features, a lot of missing features, and some over-engineered features. How can anyone call that an improvement?