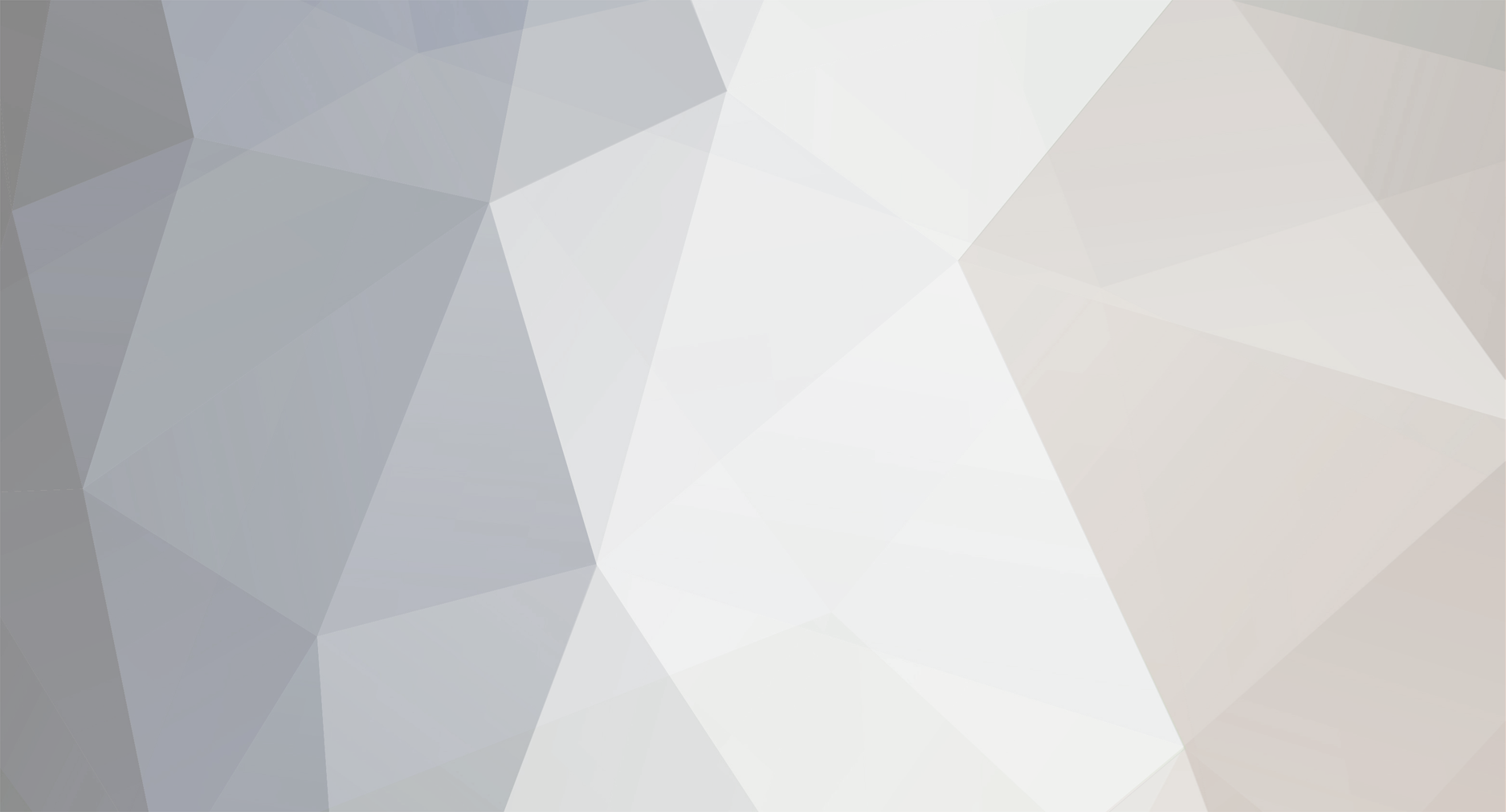-
Posts
547 -
Joined
-
Last visited
Content Type
Profiles
Forums
Developer Articles
KSP2 Release Notes
Everything posted by SkyFall2489
-

The Third Great Number War: The Long Haul!
SkyFall2489 replied to AtomicTech's topic in Forum Games!
C 0- 31,187 replies
-
- going off the rails!
- non-stop!
-
(and 3 more)
Tagged with:
-

LETS COUNT! (Lets see if we can reach 100,000 Posts!)
SkyFall2489 replied to Dr. Kerbal's topic in Forum Games!
2566- 7,605 replies
-
- lets count
- dr.kerbal
-
(and 2 more)
Tagged with:
-

LETS COUNT! (Lets see if we can reach 100,000 Posts!)
SkyFall2489 replied to Dr. Kerbal's topic in Forum Games!
2564- 7,605 replies
-
- lets count
- dr.kerbal
-
(and 2 more)
Tagged with:
-

LETS COUNT! (Lets see if we can reach 100,000 Posts!)
SkyFall2489 replied to Dr. Kerbal's topic in Forum Games!
2562- 7,605 replies
-
- lets count
- dr.kerbal
-
(and 2 more)
Tagged with:
-

LETS COUNT! (Lets see if we can reach 100,000 Posts!)
SkyFall2489 replied to Dr. Kerbal's topic in Forum Games!
2560- 7,605 replies
-
- lets count
- dr.kerbal
-
(and 2 more)
Tagged with:
-
Nope! @ColdJ
-
OK, let's just move this landing gear for a quick sec. horse powered boat
- 669 replies
-
- according to all known laws of aviation; there is no way a bee should be able to fly. its wings are too small to get its fat little body off the ground. the bee; of course; flies anyway because bees dont care what humans think is impossible
- jeb stole my snacks bars...
-
(and 3 more)
Tagged with:
- according to all known laws of aviation; there is no way a bee should be able to fly. its wings are too small to get its fat little body off the ground. the bee; of course; flies anyway because bees dont care what humans think is impossible
- jeb stole my snacks bars...
- famous last words
- games
- do i need a life?
-

The Third Great Number War: The Long Haul!
SkyFall2489 replied to AtomicTech's topic in Forum Games!
C-1- 31,187 replies
-
- going off the rails!
- non-stop!
-
(and 3 more)
Tagged with:
-

LETS COUNT! (Lets see if we can reach 100,000 Posts!)
SkyFall2489 replied to Dr. Kerbal's topic in Forum Games!
2558- 7,605 replies
-
- lets count
- dr.kerbal
-
(and 2 more)
Tagged with:
-

LETS COUNT! (Lets see if we can reach 100,000 Posts!)
SkyFall2489 replied to Dr. Kerbal's topic in Forum Games!
2556 = 2 x 2 x 3 x 3 x 71- 7,605 replies
-
- lets count
- dr.kerbal
-
(and 2 more)
Tagged with:
-
Thought everyone knew I would be away for a while from the MM help thread I put up shortly before I left. @Maria Sirona
-

The Third Great Number War: The Long Haul!
SkyFall2489 replied to AtomicTech's topic in Forum Games!
C73 Just as expected.- 31,187 replies
-
- going off the rails!
- non-stop!
-
(and 3 more)
Tagged with:
-
Never gonna B E A N you down
-

LETS COUNT! (Lets see if we can reach 100,000 Posts!)
SkyFall2489 replied to Dr. Kerbal's topic in Forum Games!
2554- 7,605 replies
-
- lets count
- dr.kerbal
-
(and 2 more)
Tagged with:
-

The Third Great Number War: The Long Haul!
SkyFall2489 replied to AtomicTech's topic in Forum Games!
C70- 31,187 replies
-
- going off the rails!
- non-stop!
-
(and 3 more)
Tagged with:
-

The Great Unofficial Module Manager Help Thread!
SkyFall2489 replied to SkyFall2489's topic in KSP1 Mods Discussions
Thanks for that, put it in the OP.- 45 replies
-
- 1
-

-
- module manager
- modulemanager
-
(and 3 more)
Tagged with:
-
Probably my SSTO Jool 5 (seperate tylo lander pushed to tylo by the ssto, ISRU). I barely made it off Tylo with 0.05 units of EVA fuel left but Jeb made it home safe.
-

Coolest kerbal name in your program?
SkyFall2489 replied to Aerodynamic Kerbal's topic in KSP1 Discussion
I got Summer Kerman once. Also Burger Kerman. That random name generator is fun. -

What am I doing wrong?
SkyFall2489 replied to Fenris's topic in KSP1 Gameplay Questions and Tutorials
In english, you're going backwards. You need to be going in the opposite direction. -
Well, here's hoping Sarbian doesn't get angry.
-
Yep! @ColdJ
-

The Third Great Number War: The Long Haul!
SkyFall2489 replied to AtomicTech's topic in Forum Games!
C44- 31,187 replies
-
- going off the rails!
- non-stop!
-
(and 3 more)
Tagged with:
-
Nope! @Ryaja
-

The Third Great Number War: The Long Haul!
SkyFall2489 replied to AtomicTech's topic in Forum Games!
C44- 31,187 replies
-
- going off the rails!
- non-stop!
-
(and 3 more)
Tagged with:
-

The Third Great Number War: The Long Haul!
SkyFall2489 replied to AtomicTech's topic in Forum Games!
C44- 31,187 replies
-
- going off the rails!
- non-stop!
-
(and 3 more)
Tagged with: